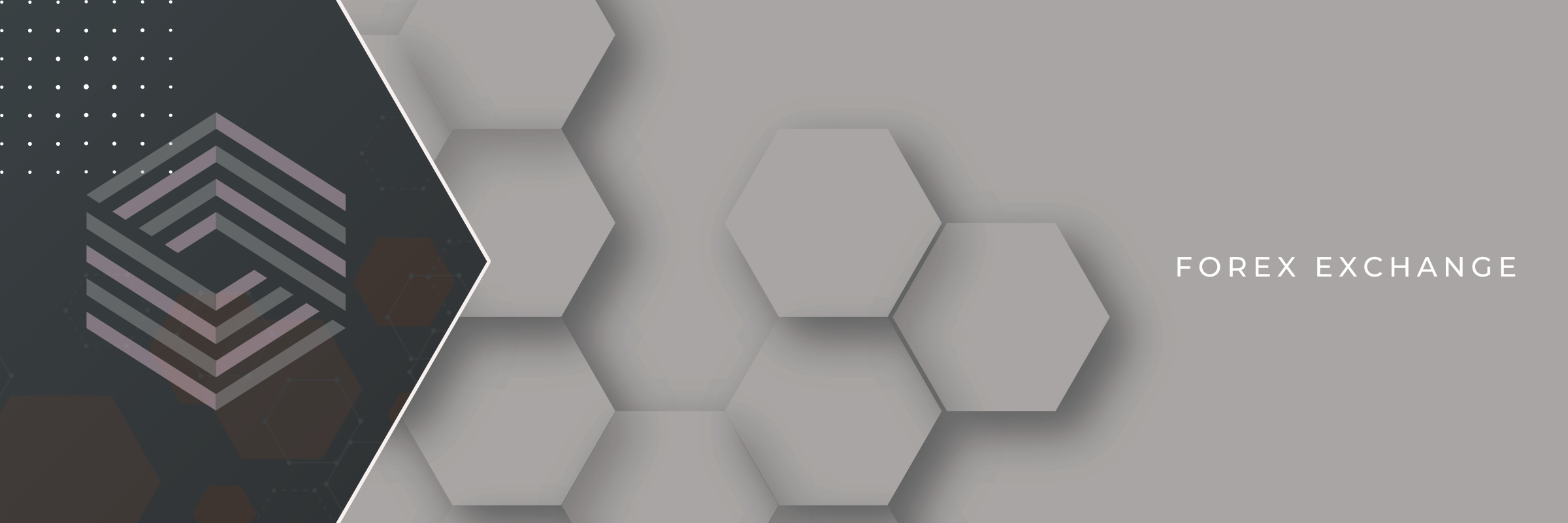MT5(Meta Trader 5)へのEA設定は、正しい手順を踏めば初心者でも簡単に行えます。この記事では、MT5へのEAインストール方法から稼働確認まで、画像付きでわかりやすく解説します。
この記事を読めば、10分でEAを稼働させられます!
MT5(Meta Trader 5)は、シストレ.COMで提供されている一部のEA(自動売買ツール)に対応した取引プラットフォームです。MT5を利用することで、FXや商品先物市場での取引を自動化できます。
MT5(Meta Trader5)とは
MT5は、MT4の後継プラットフォームとしてリリースされました。MT5を使うことで、FXや商品先物、株式の取引を行うことができ、特に自動売買(EA)に対応しています。MT5の強みは、多機能なチャート分析と豊富な注文方法を提供している点です。38種類のテクニカル指標や44種類の描画ツールを使って、取引の戦略を立てることができます。
さらに、ファンダメンタルズ分析のサポートとして、経済指標カレンダーやニュース表示機能も備えています。MT5を使うことで、テクニカル分析とファンダメンタルズ分析を組み合わせたトレードが可能となります。
MT5の新機能
MT5では、MT4に比べて多くの新機能が追加されています。特に注目すべき機能は以下の通りです。
- 21種類の時間足が利用可能(1分足から月足まで)。
- ミニチャート機能により、異なる通貨ペアや時間足の分析が同時に可能。
- ストップリミット注文によって、柔軟な取引戦略をサポート。
- チャートの独立表示が可能で、複数の画面での分析がしやすくなっています。
MT5へのEA設定方法
STEP1:Expertフォルダを開く
MT5を起動し、「ファイル」→「データフォルダを開く」をクリックします。表示されたフォルダ内でMQL5 → Expertsを選び、このフォルダ内にEAを保存します。
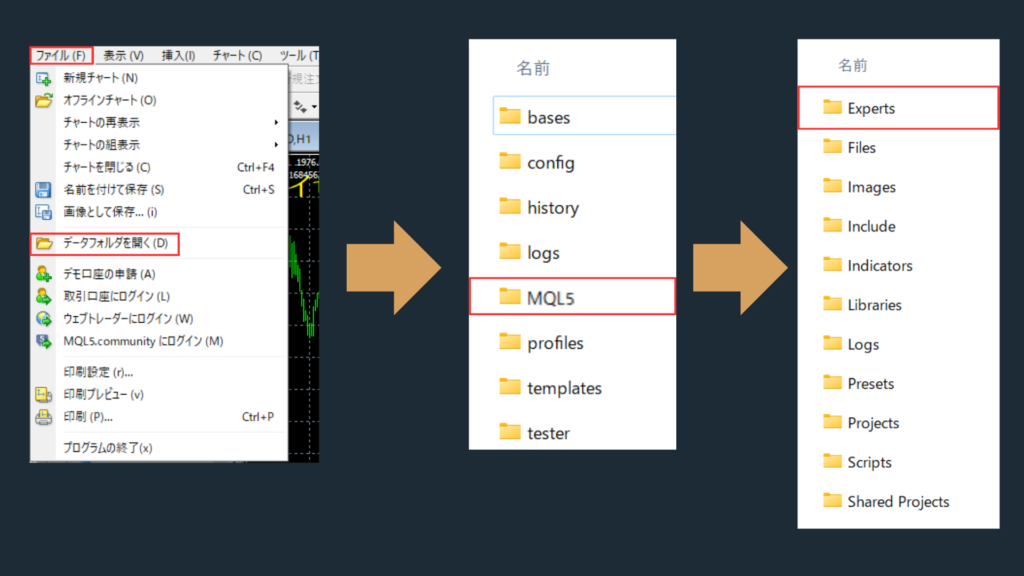
STEP2:ExpertフォルダにEAを入れる
保存したEAファイルを、上記のExpertsフォルダに移動させます。
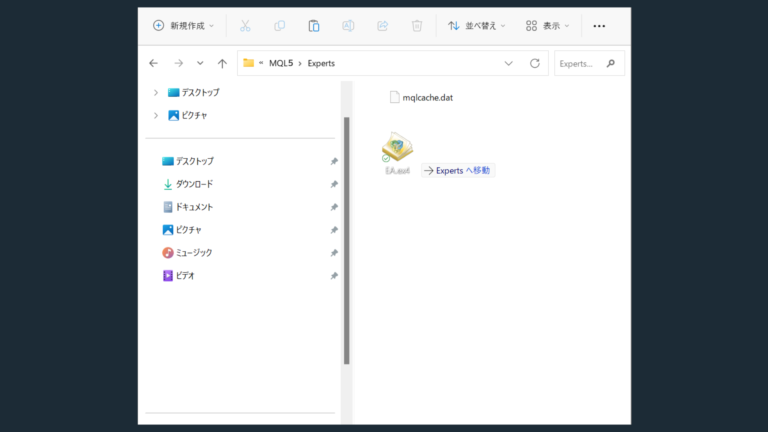
STEP3:MT5にEAが入っていることを確認する
次に、MT5の画面左側にあるナビゲーターで「Expert Advisors」を確認し、先ほど保存したEAがリストにあることを確認します。もし表示されていない場合は、MT5を再起動してみてください。
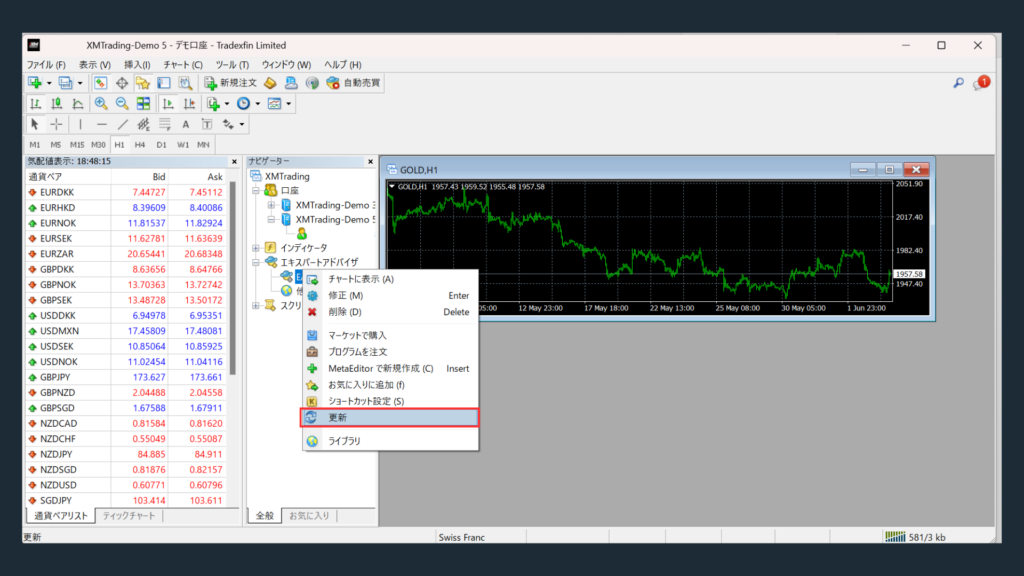
STEP4:エキスパートアドバイザーを設定する
MT5では、「ツール」→「オプション」→「エキスパートアドバイザ」でEAの設定を行います。ここで「自動売買を許可する」にチェックを入れる必要があります。また、必要に応じてDLLの使用許可やWebRequestのURLリストを設定してください。
WebRequestを許可するURLリストに、https://sys-tre.com/を追加してください。
↓以下をURLリストに コピペ!↓
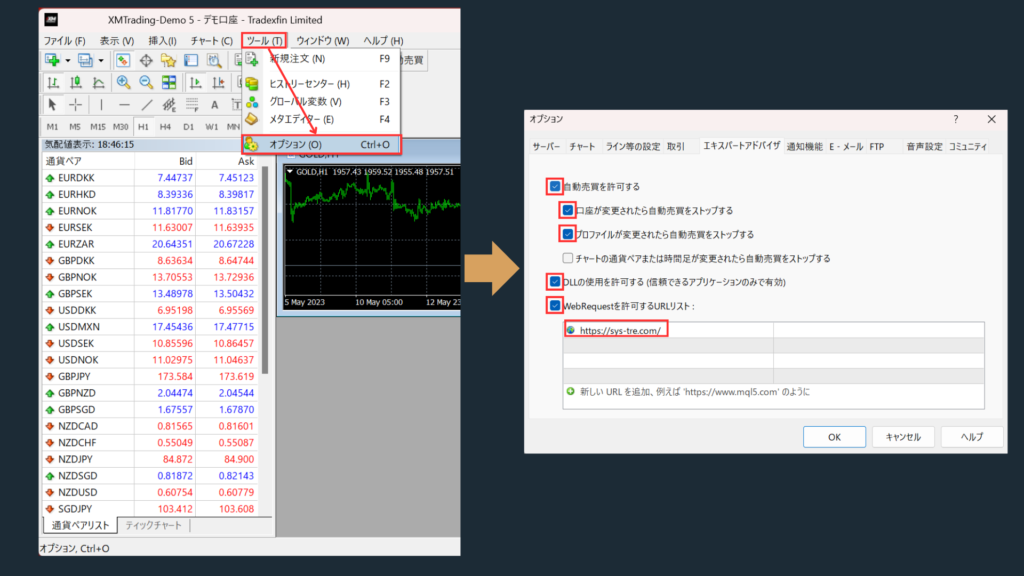
設定が完了すると、自動売買が可能になります。
STEP5:チャートを開いて時間足を設定する
EAを動かすためには、チャートにEAを設定し、動作する通貨ペアと時間足を選択する必要があります。MT5のツールバーから「ファイル」→「新規チャート」を選択し、目的の通貨ペアを選んだ後に、希望の時間足(M1、M5など)を設定してください。
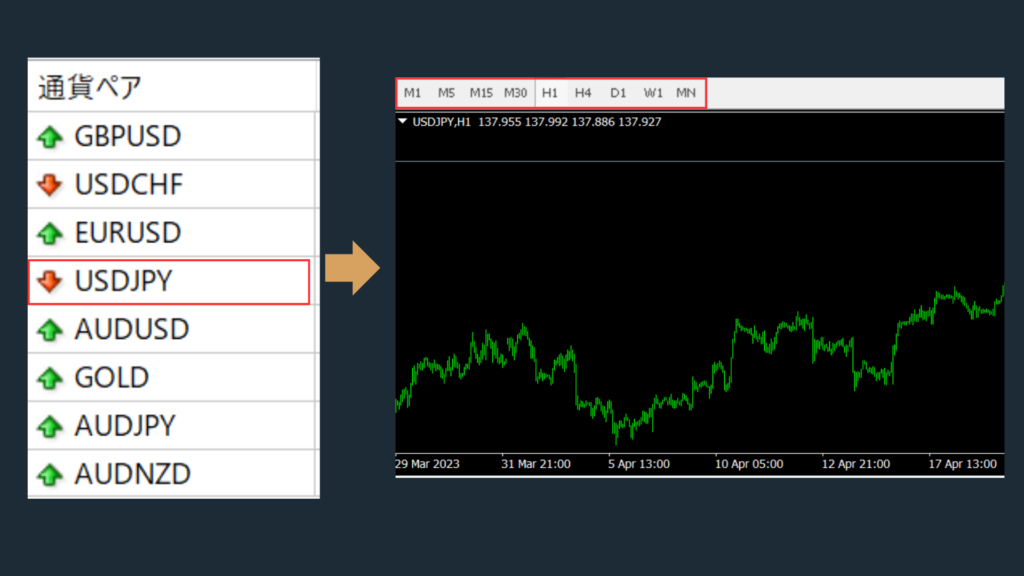
STEP6:EAをチャートに設定して自動売買を実行
- エキスパートアドバイザー(EA)の選択と挿入: MT5の左側のナビゲーターウィンドウから、使用するEAを選択します。その後、選択したEAを作成したいチャートにドラッグ・アンド・ドロップして、EAを挿入します。
- 設定の変更: MT5上部ツールバーから「ツール」を選択し、その中から「オプション」をクリックします。表示されるオプション画面で、「全般」タブを選択します。次に、以下の3つのチェックボックスにチェックを入れます。
- 「自動売買を許可する」
- 「DLLの使用を許可する(信頼できるアプリケーションのみで有効)」
- 「外部エキスパートの使用を許可する」
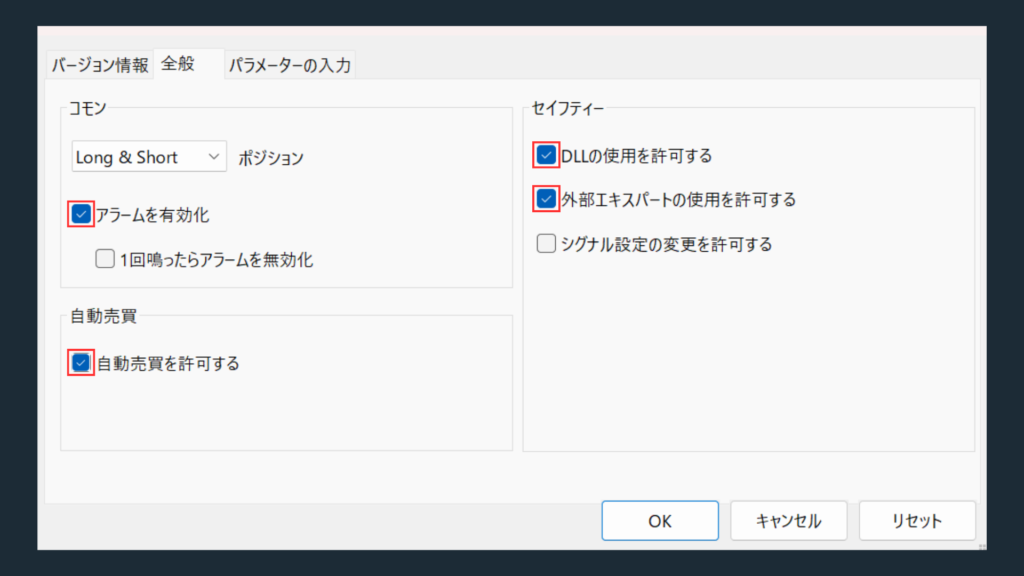
これにより、MT5で自動売買を実行するための基本的な準備が整います。EAが正しく設定され、上記のオプションが有効になっていることで、自動売買が適切に動作します。
MetaTrader 5(MT5)では、MT4と同様に画面上部のツールバーに「自動売買」ボタンが配置されています。このボタンは、自動売買の有効・無効を示す重要なインジケータとなっています。
- 自動売買の有効・無効の確認:ツールバーにある「自動売買」ボタンが緑色の三角マークになっていれば、自動売買が有効となります。逆に、赤色の四角マークになっていれば、自動売買は無効です。
- 自動売買の実行確認:チャート画面の右上にスマイルマークが表示されていれば、これは自動売買が実行されている証拠です。スマイルマークが表示されている場合、自動売買が正常に動作していることを示しています。
- 自動売買の停止:自動売買を停止する場合は、「自動売買」ボタンをクリックして、ボタンの色を赤色の四角マークに変更してください。これによって、自動売買が無効化されます。
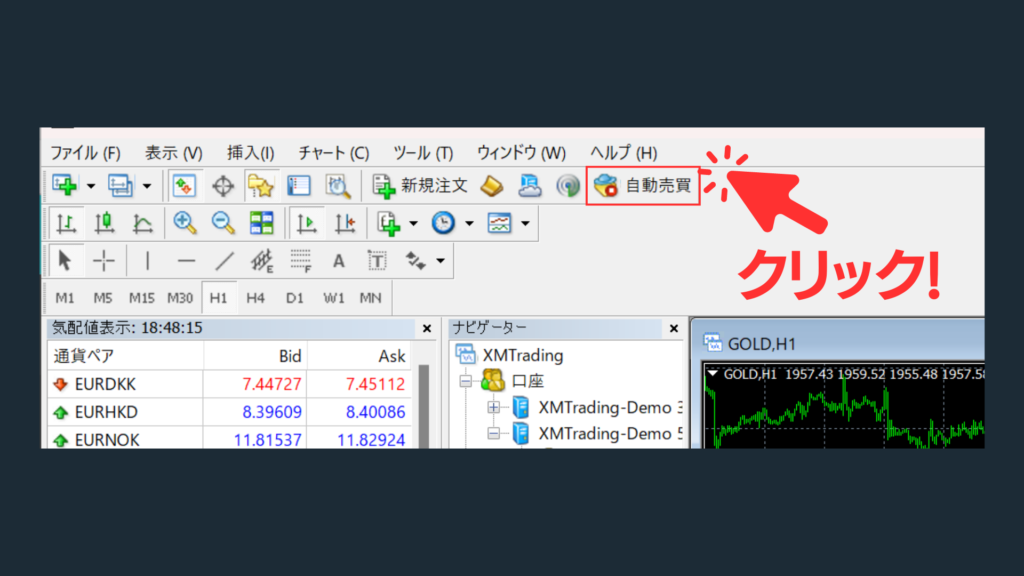
STEP7:エキスパートタブで稼働を確認
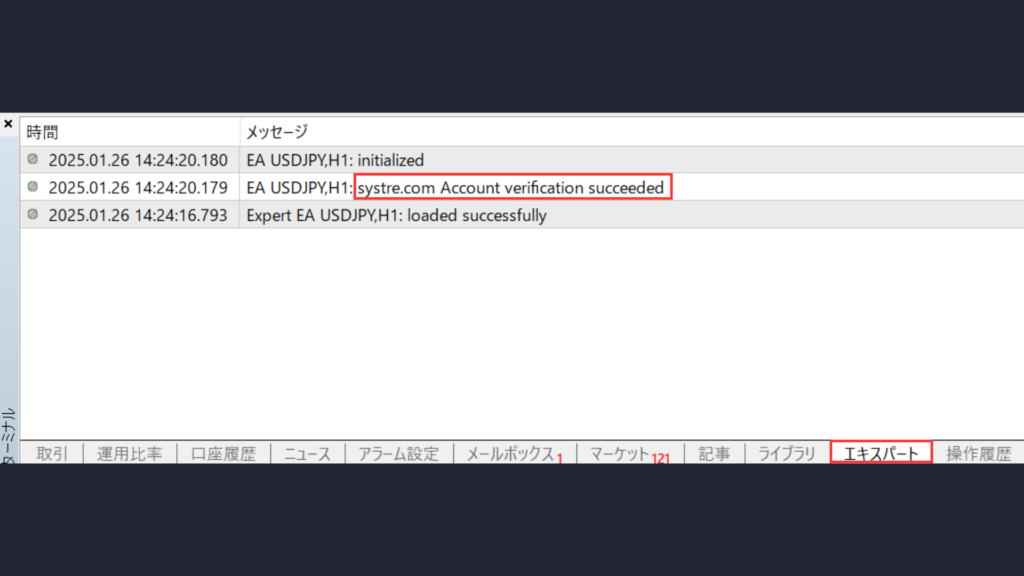
STEP8:稼働を確認
チャート右上のアイコンに注目してください。

稼働中

稼働停止
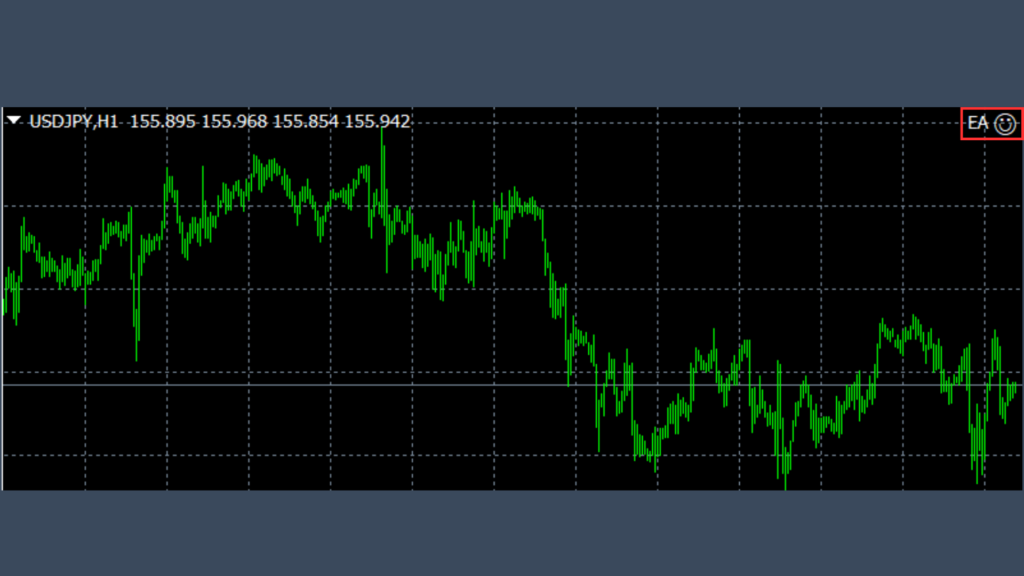
EAが動かない時のトラブルシューティング
ケース1: 自動売買ボタンがグレーアウトしている
原因: アルゴリズム取引が無効になっている
解決方法:
- 「ツール」→「オプション」を開く
- 「エキスパートアドバイザ」タブをクリック
- 「アルゴリズム取引を許可する」にチェックを入れる
- 「OK」をクリックして閉じる
ケース2: チャート右上に「×」マークが表示される
原因: EAファイルが正しい場所に配置されていない
解決方法:
- 「ファイル」→「データフォルダを開く」
- 「MQL5」→「Experts」フォルダにEAファイルがあるか確認
- ない場合は正しい場所にファイルを移動
- MT5を再起動
ケース3: EAが取引を開始しない
原因: パラメーター設定が不適切 or 市場時間外
解決方法:
- EAのパラメーター設定を確認
- ロットサイズが0になっていないか確認
- 市場がオープンしているか確認
- ログを確認してエラーメッセージをチェック
ケース4: 「DLLの使用を許可する」が必要なEA
原因: DLL使用の許可設定が必要
解決方法:
- EAのプロパティを開く
- 「全般」タブの「DLLの使用を許可する」にチェック
- 「OK」で閉じる
EA運用時の注意点とリスク管理
信頼できるEAを選ぶ
- 出所不明なEAはマルウェアの可能性があるため避ける
- レビューや実績が確認できるEAを選ぶ
- 公式サイトやMQL5マーケットからダウンロードする
バックテストは必須
- 実際の口座で動かす前に必ずバックテストを実施
- 最低でも1年以上のデータでテストする
- プロフィットファクターや最大ドローダウンを確認
初期設定は慎重に
- 最初のロットサイズは小さく設定(0.01など)
- 証拠金維持率に余裕を持たせる
- ストップロス設定があるか確認
定期的なモニタリング
- 完全放置は危険。定期的に動作状況を確認
- 経済指標発表前後は一時停止も検討
- 異常な損失が出ていないかチェック
MT5のEA設定に関するよくある質問
A. はい、可能です。異なるチャートにそれぞれEAを設定すれば、複数のEAを同時稼働できます。ただし、同じ通貨ペアで複数のEAを動かす場合は、ポジションの競合に注意が必要です。
A. いいえ、PCを閉じるとMT5も停止し、EAも動かなくなります。24時間稼働させたい場合は、VPS(仮想専用サーバー)の利用を推奨します。
A. 有料EAは一般的に、より高度な戦略やサポートが付いていることが多いですが、無料EAでも優秀なものは存在します。重要なのは、バックテストで性能を確認することです。
A. EAの戦略によります。エントリー条件を満たすまで待機するEAもあれば、即座にポジションを取るEAもあります。パラメーター設定とロジックを事前に確認しましょう。
A. はい、強く推奨します。デモ口座で最低1週間~1ヶ月は動作確認を行い、意図した通りに動くことを確認してから、リアル口座に移行しましょう。
A. MT5はより多機能で時間足が21種類利用できます。ただし、MT4にしか対応していないEAもあるため、使用したいEAに応じて選択してください。
まとめ:MT5でEAを使った自動売買を始めよう
設定の重要ポイント
- EAファイルを正しいフォルダ(MQL5/Experts)に配置
- アルゴリズム取引を許可する設定をONにする
- デモ口座で動作確認してからリアル口座で運用
安全に運用するために
- 信頼できるEAを選ぶ
- 必ずバックテストを実施
- 初期ロットは小さく設定
- 定期的にモニタリング
次のステップ
EA設定ができたら、次は以下の記事もチェックしましょう:
- MT5でのバックテスト方法
- 勝てるEAの選び方
- VPS設定で24時間稼働させる方法
自動売買を正しく理解し、適切に運用することで、あなたのFXトレードは新たなステージへと進むでしょう。まずは小さく始めて、経験を積んでいくことが成功への近道です。