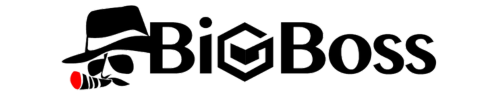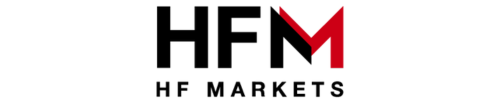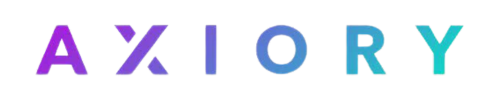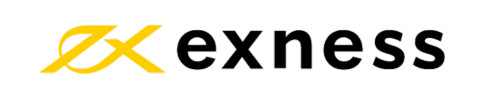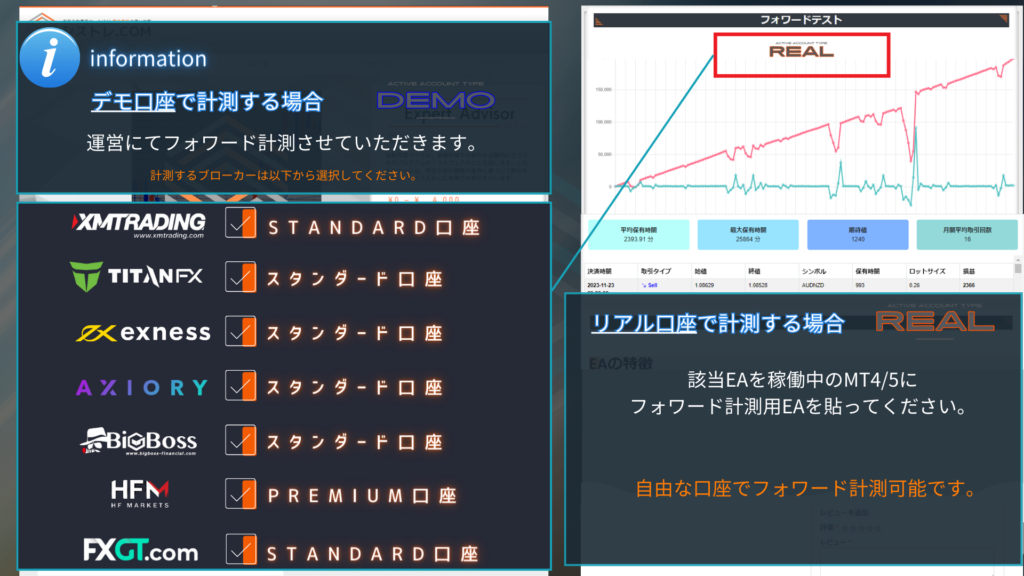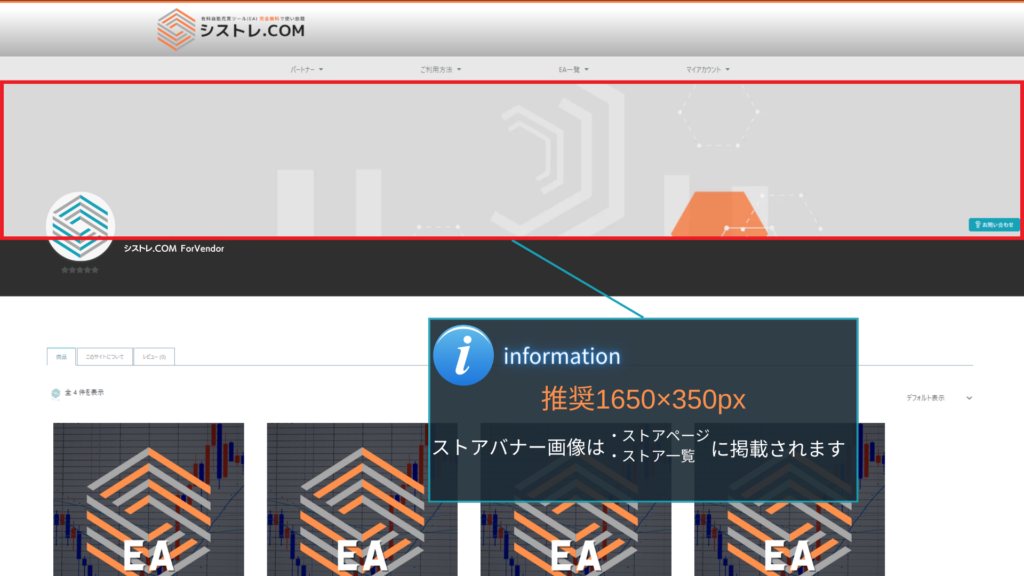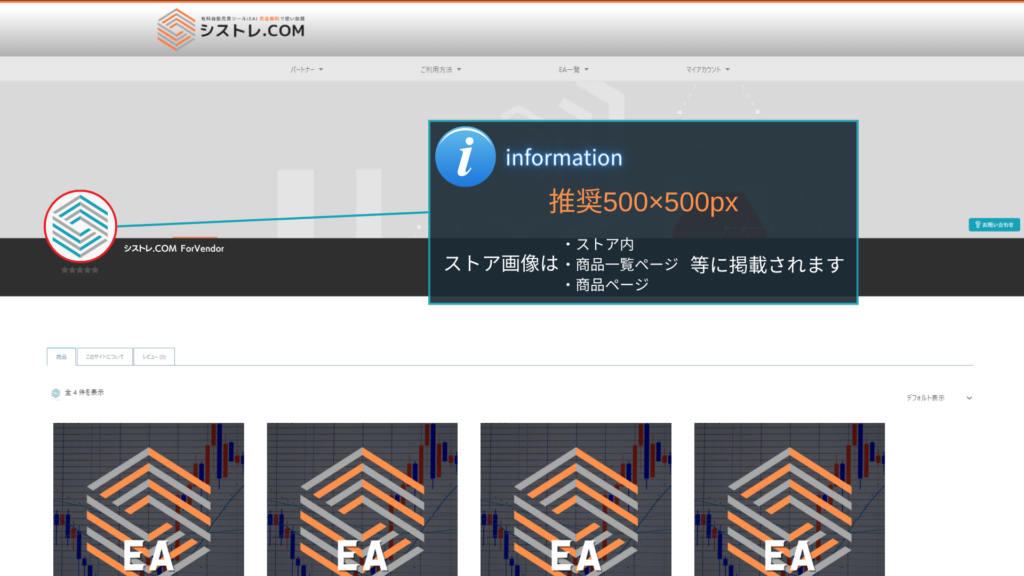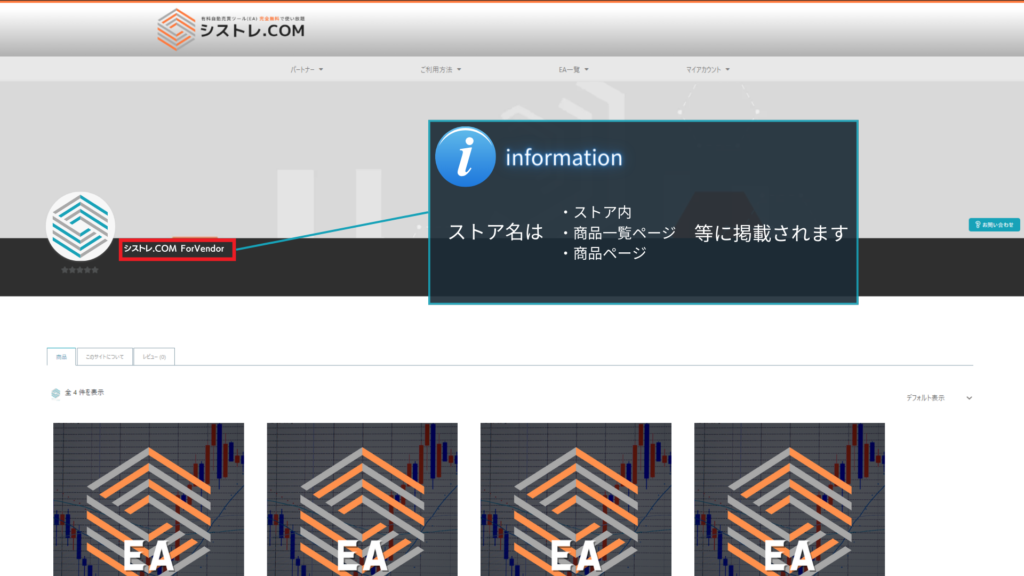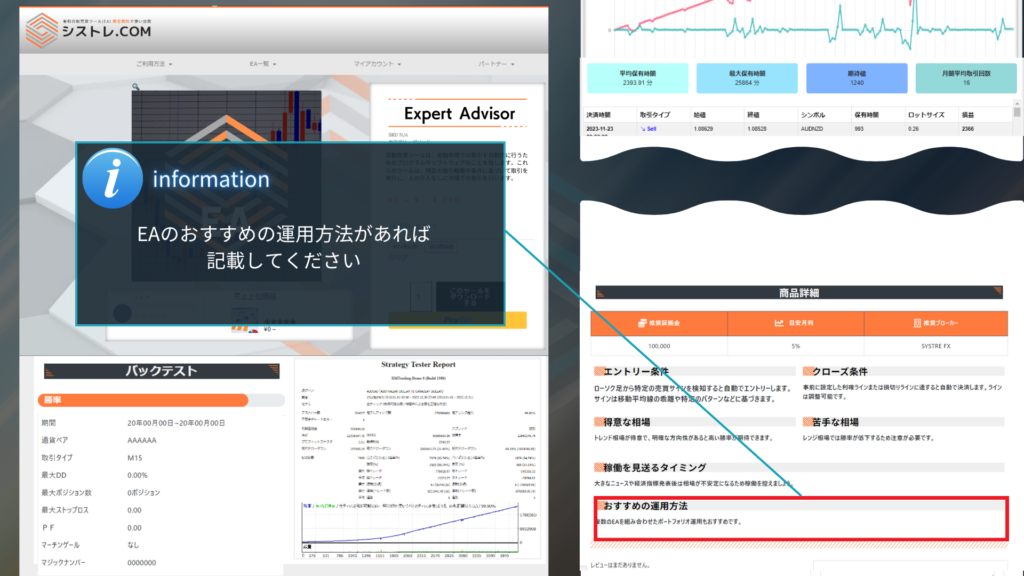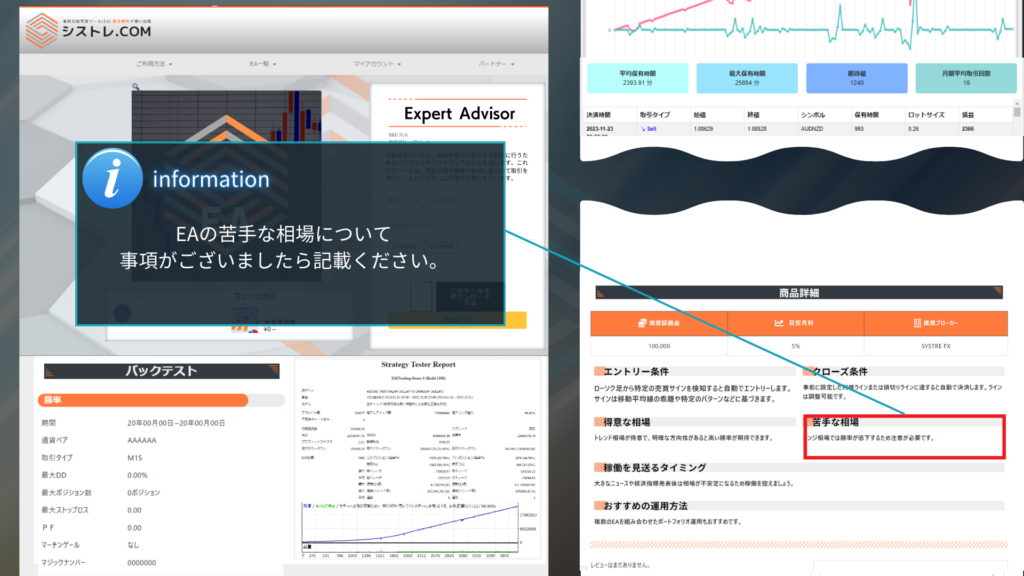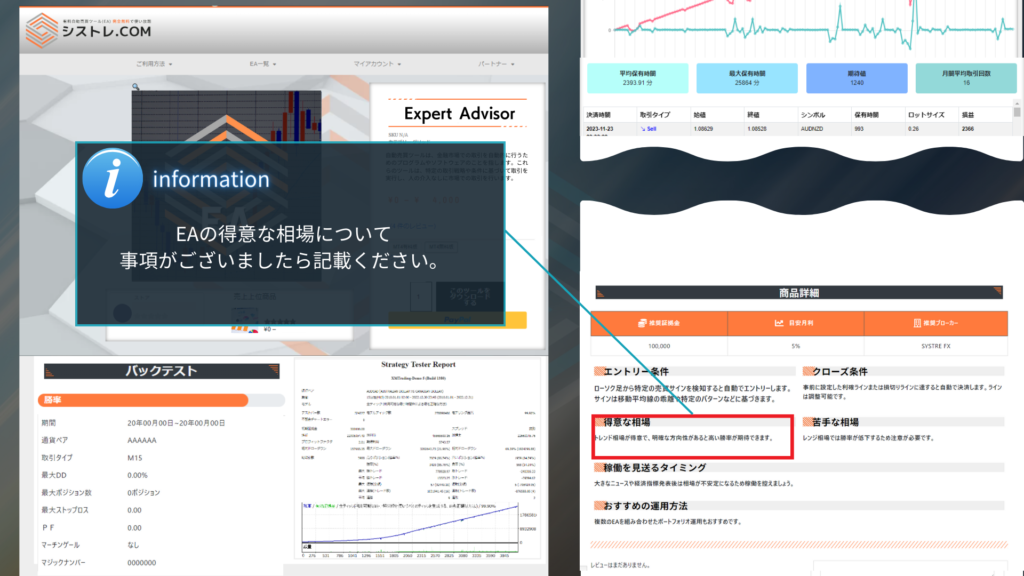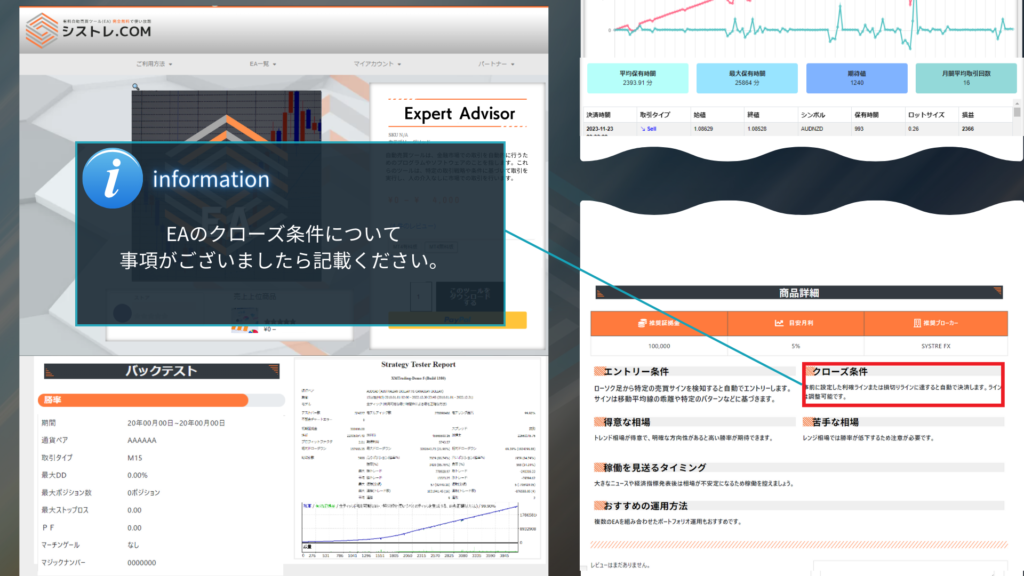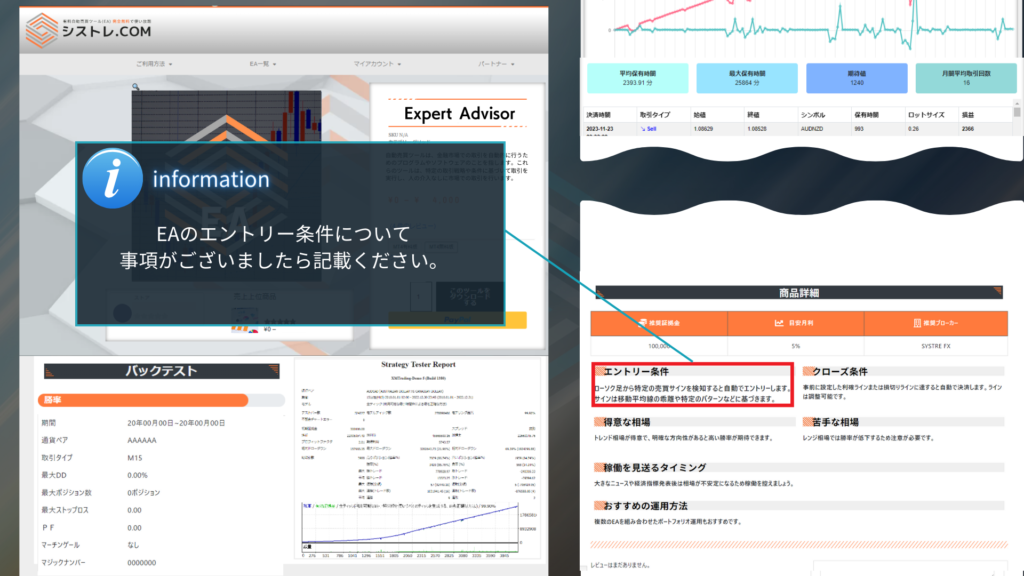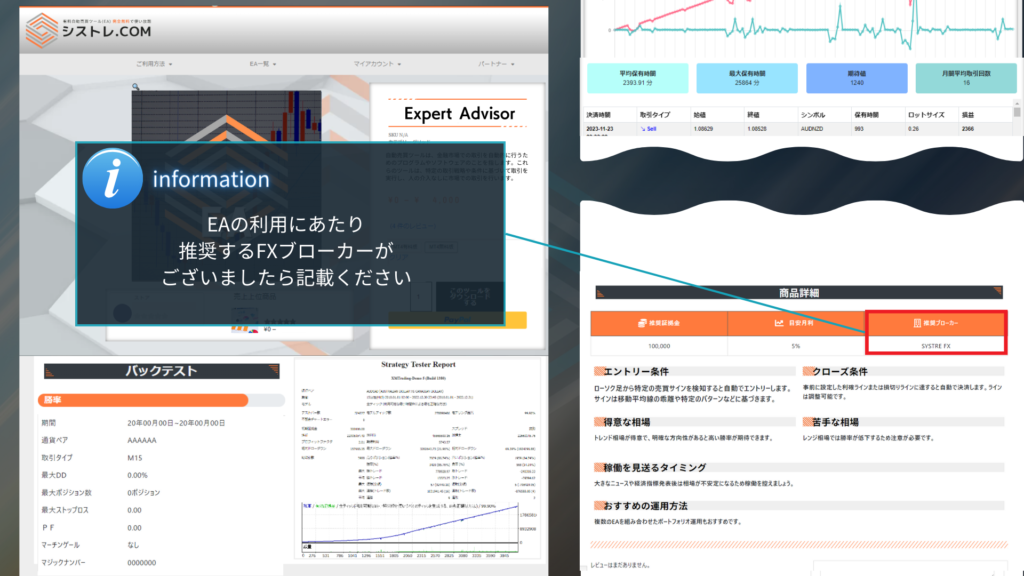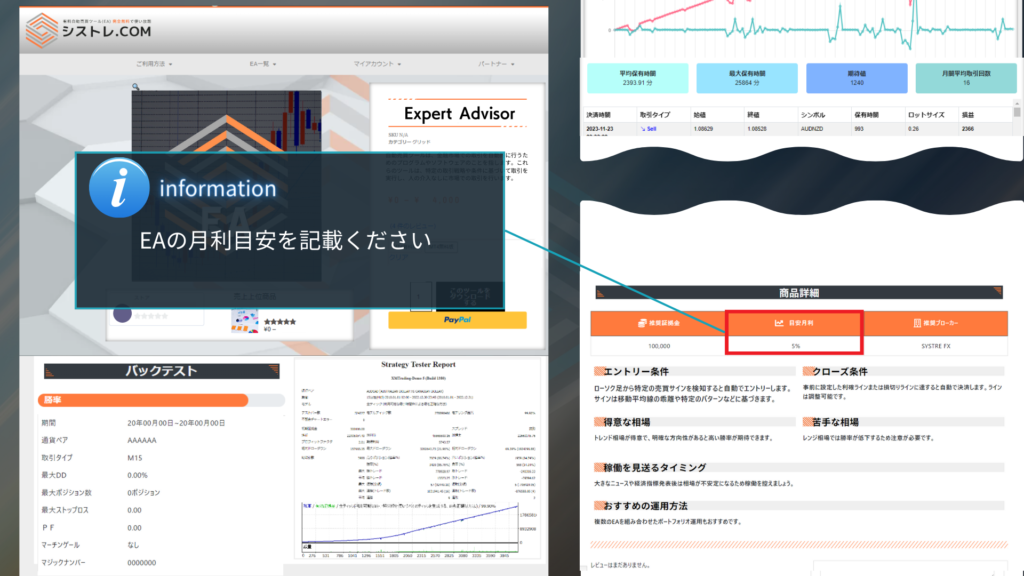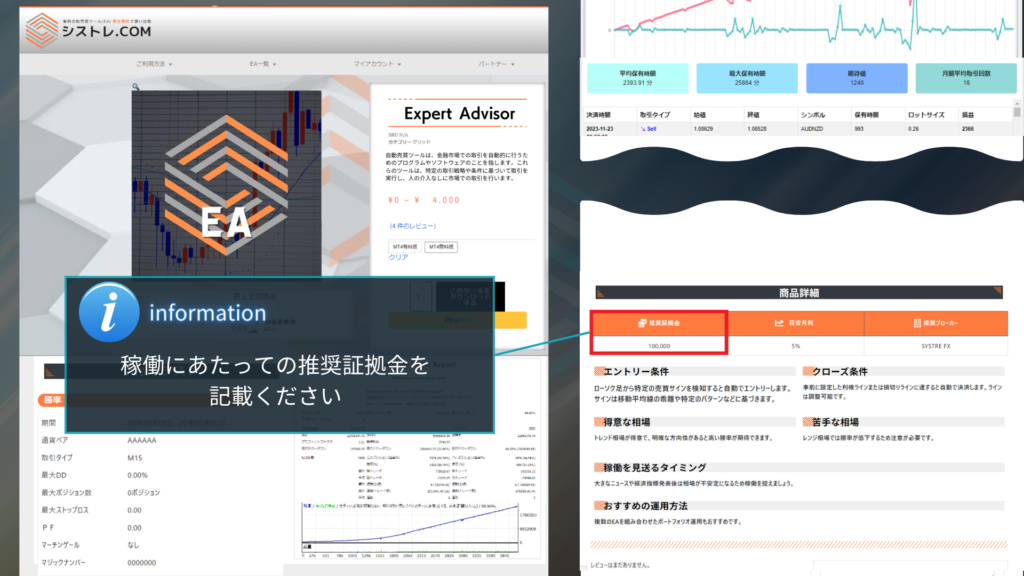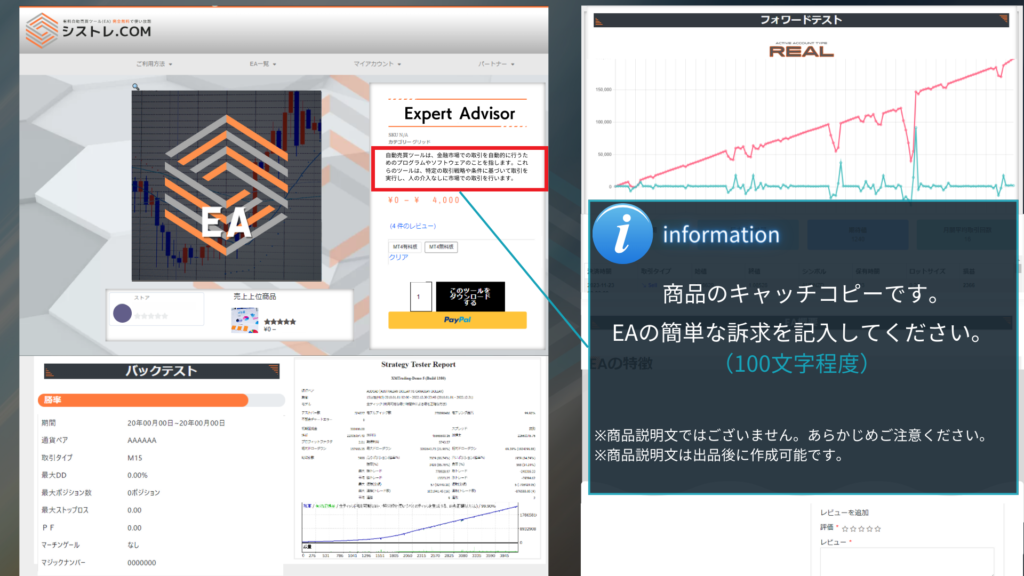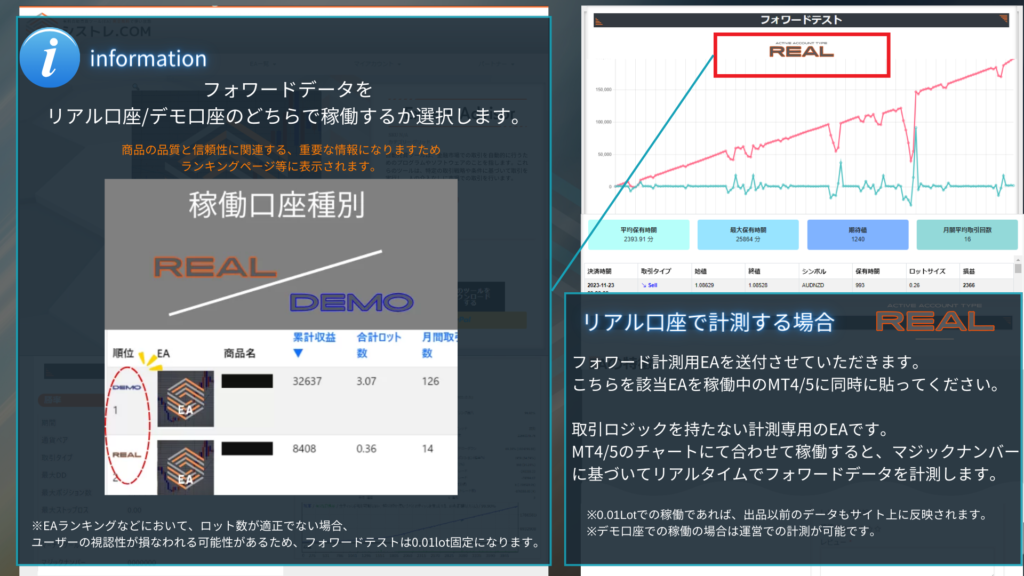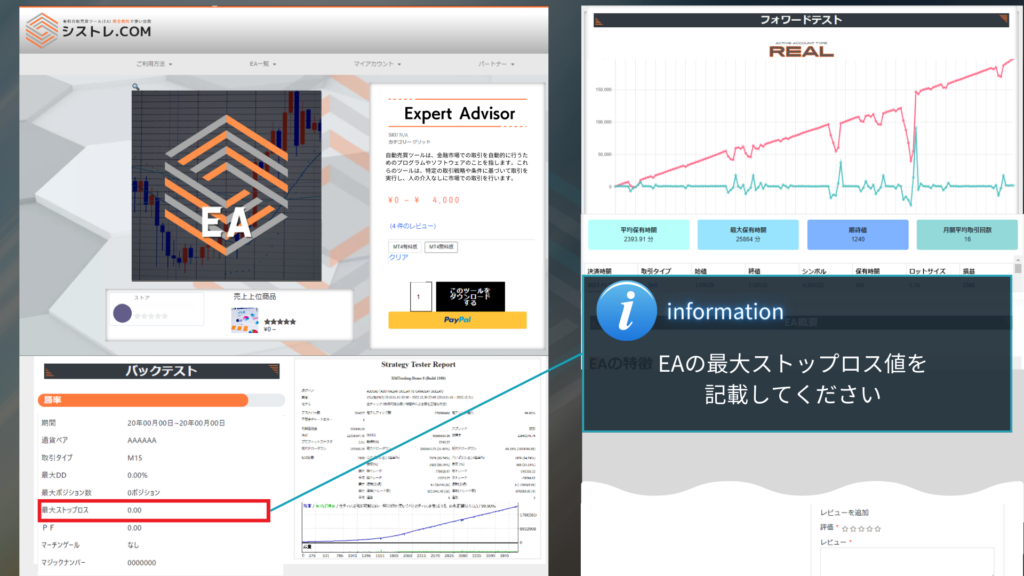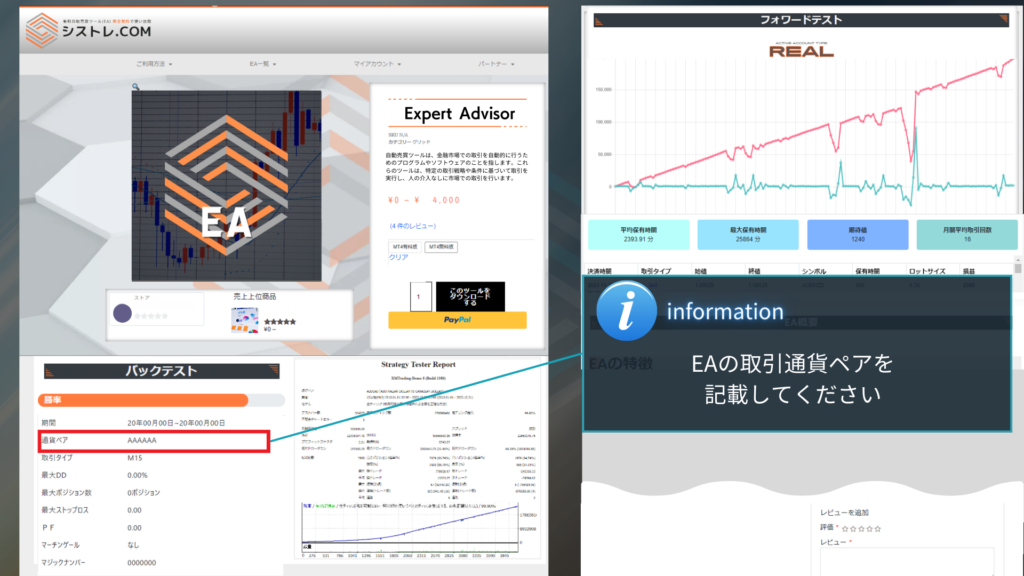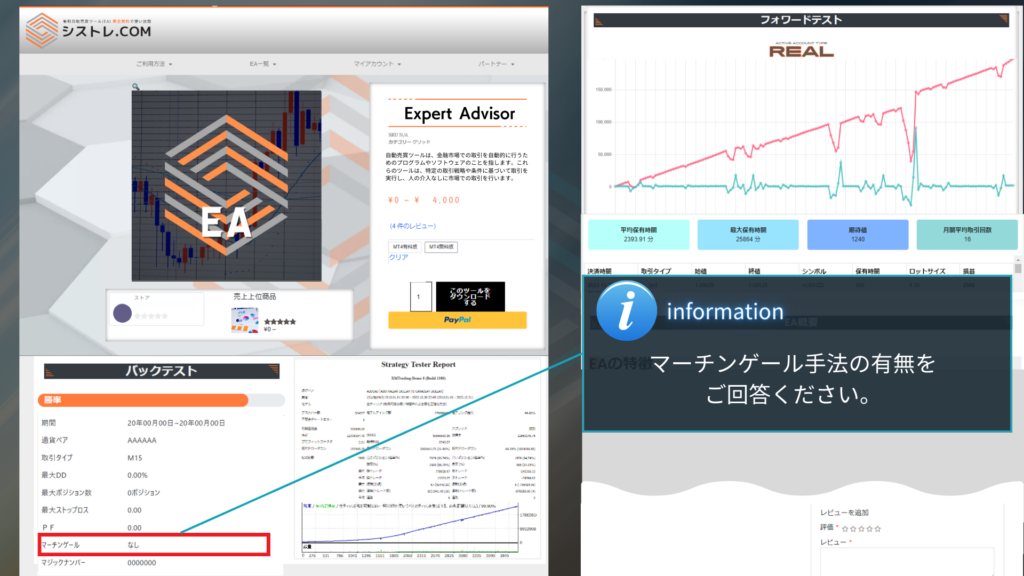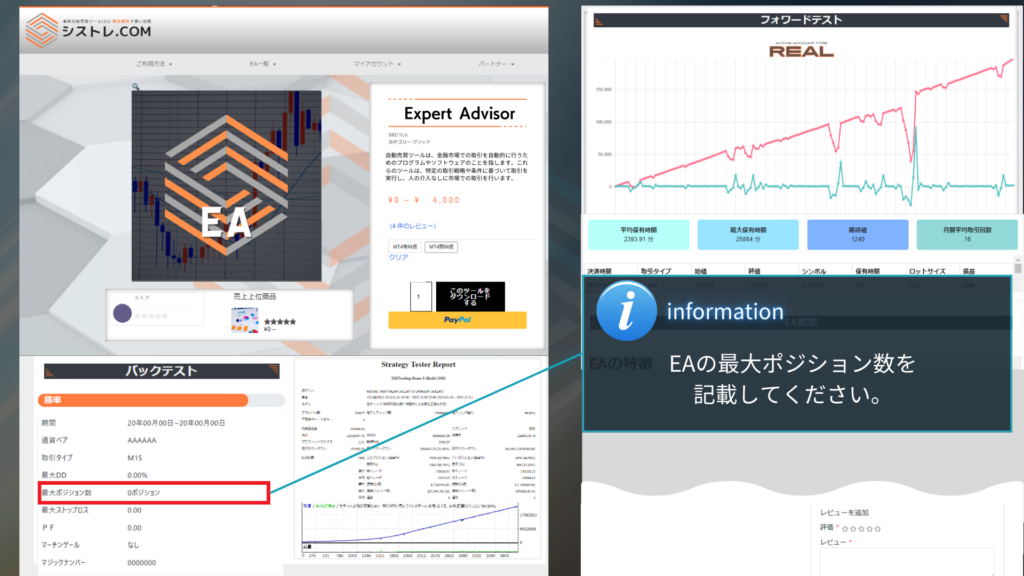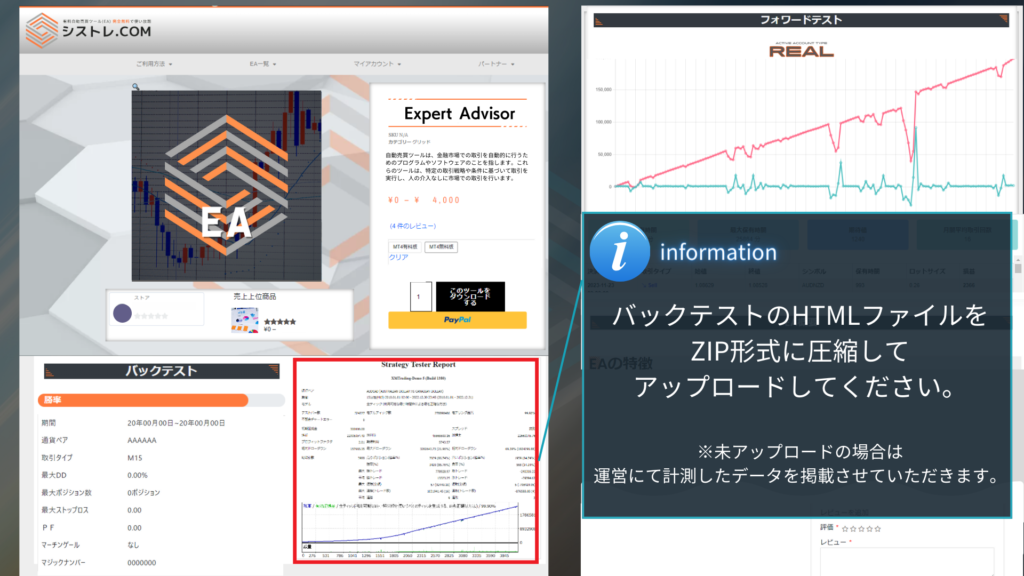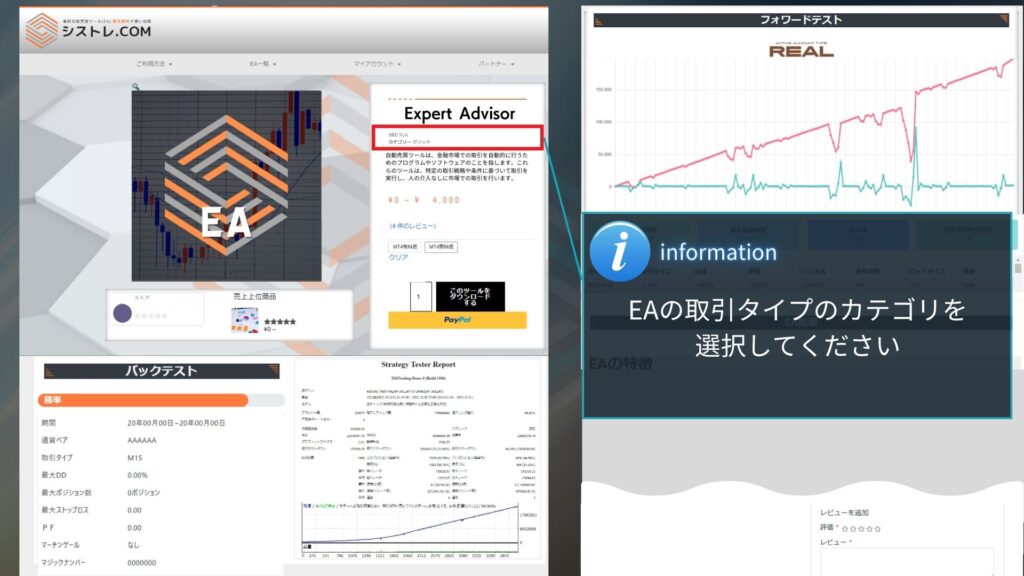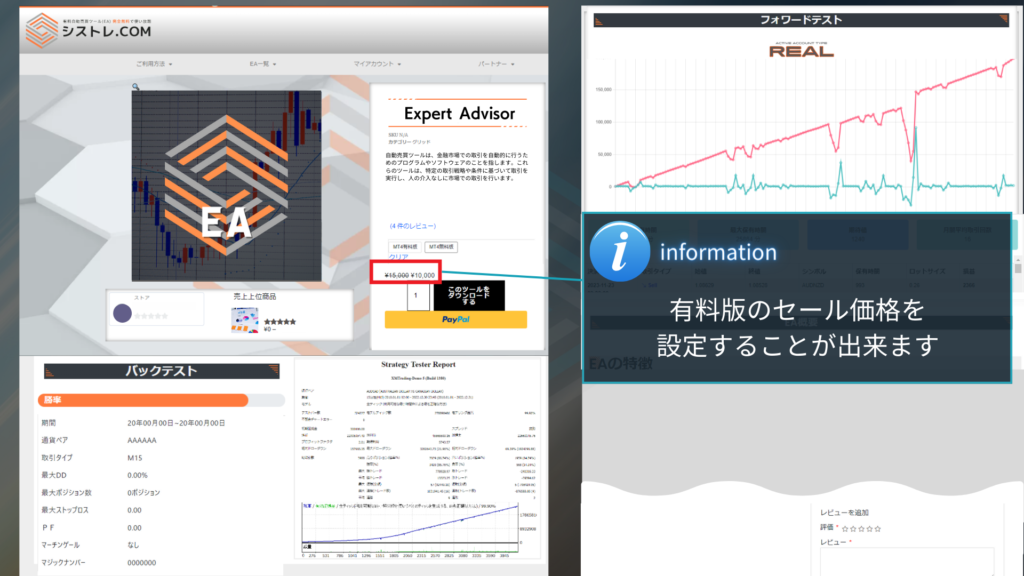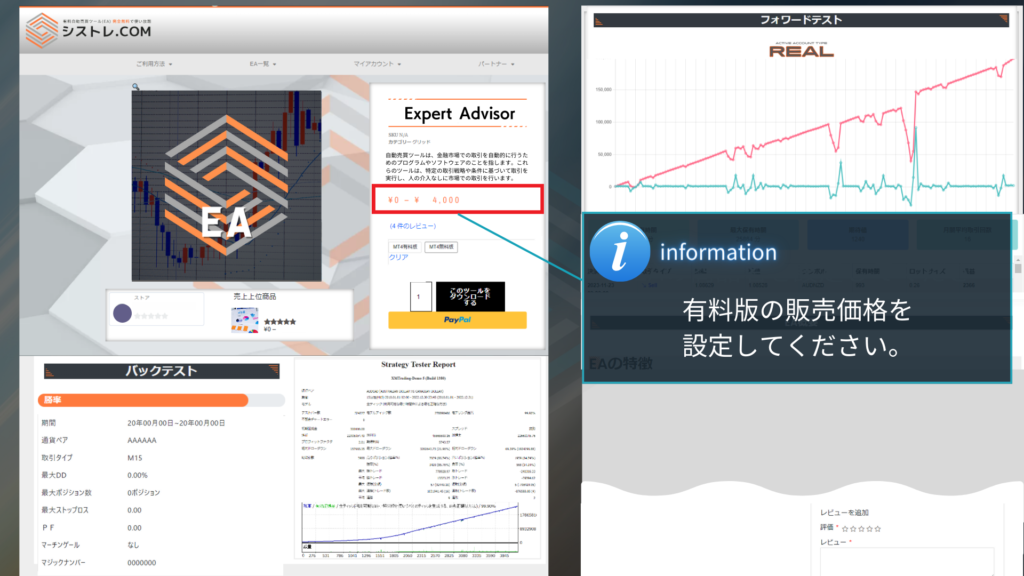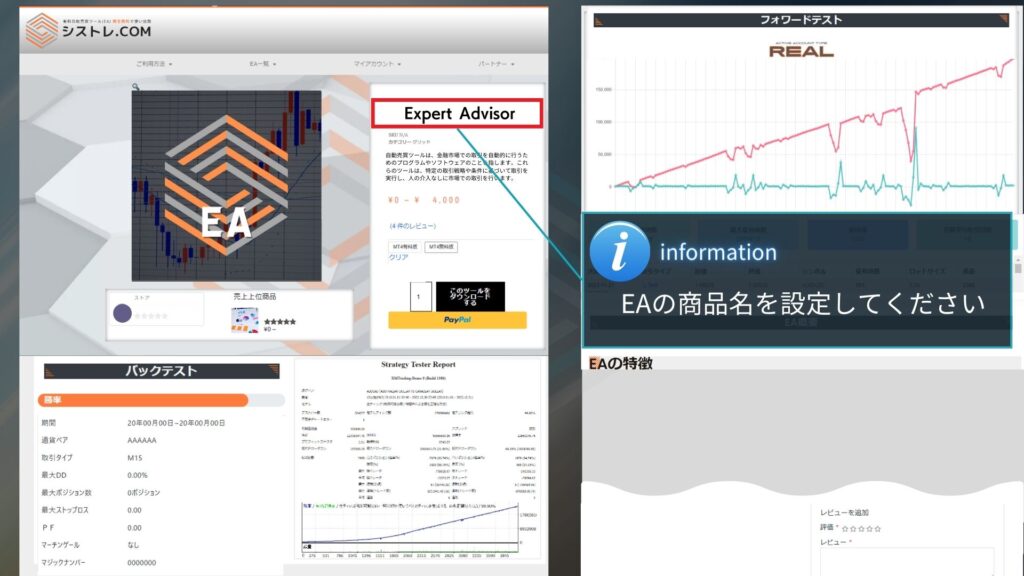シストレ.COMで取扱っているEA(自動売買ツール)は基本的にはMT4(Meta Trader 4)に対応しております。MT4とはコンピュータ上で動作するソフトウェアで、FXブローカーが提供する取引プラットフォームの一つです。このプラットフォームを使うことで、為替市場での取引を行うことができます。本記事ではMT4にEAを設定する手順と稼働方法について解説します。
MT4(Meta Trader4)とは
そもそもMT4とは何か?どのような機能があるのか確認し、イメージしながらEAを設定しましょう。
上記で記載した通りMT4(MetaTrader 4)は、FXや他の金融商品の取引を行うためのプラットフォームです。
基本的な機能は5つにまとめられます。
- チャート表示
- 取引注文
- 技術的分析
- 自動売買
- バックテスト
1.チャート表示
MT4は、為替相場や他の金融商品の価格をグラフィカルに表示します。このチャートを見ることで、価格の変動やトレンドの傾向を把握することができます。
2.取引注文
取引プラットフォームなので当然、取引注文を発行することができます。例えば、特定の通貨ペア(例: ユーロ/ドル)を買う「買い注文」や売る「売り注文」を行うことができます。注文を発行するには、取引サイズ(注文量)やエントリーポイント(価格)を指定する必要があります。
3.技術的分析
さまざまなテクニカル指標やグラフィカルツールを提供しており、これらを使って価格の動向やトレンドを分析することができます。例えば、移動平均線や相対力指数(RSI)などの指標を利用することができます。
4.自動売買
MT4には、EA(自動売買ツール)を作成・実行するための機能もあります。これにより、あらかじめ定義したルールに基づいて取引を自動的に行うことができます。当サイトでダウンロードしたEAを使うための機能でございます。
5.バックテスト
MT4では、過去のデータを使って取引戦略をテストすることもできます。これにより、過去のデータを元に取引の成績を評価し、将来の予測精度を確認することができます。
MT4にEAを設定する流れ
MT4には、EAを格納するフォルダがありますが、フォルダ内にEAを入れるだけでは自動売買は実行されません。EAを正しく稼働させるためには、指定の通貨ペアと時間足のチャートにEAを設定して自動売買を実行する必要があります。
なお、無料EAを設定する場合は、EAのダウンロードページから取得できる設定マニュアルに通貨ペアや時間足が詳しく書かれています。EAを設定する際には、設定マニュアルを参照しながら行ってください。
STEP1:EA(自動売買)を準備する
EAをお持ちでない方は、当サイトにて無料で提供しているEAを利用することができます。EAのダウンロードページから、自分が取引したい通貨ペアや時間足に合ったEAを選んでダウンロードしてください。設定手順を確認してからEAを設定してください。
なお、当サイトのEAは、過去の実績をもとに作成されたものですが、将来の利益を保証するものではありません。EAを利用する際には、リスク管理をしっかりと行い、自己責任で取引を行ってください。
STEP2:MT4でExpertフォルダを開く
MT4を起動し、ツールバーから「ファイル」をクリックし、「データフォルダを開く」を選択してください。すると、MT4のデータが保存されているフォルダが開きます。次に、開かれたフォルダ内の「MQL4」をクリックし、さらに「Experts」をクリックしてください。そうすると、EAを保存するためのフォルダである「Experts」フォルダが開きます。
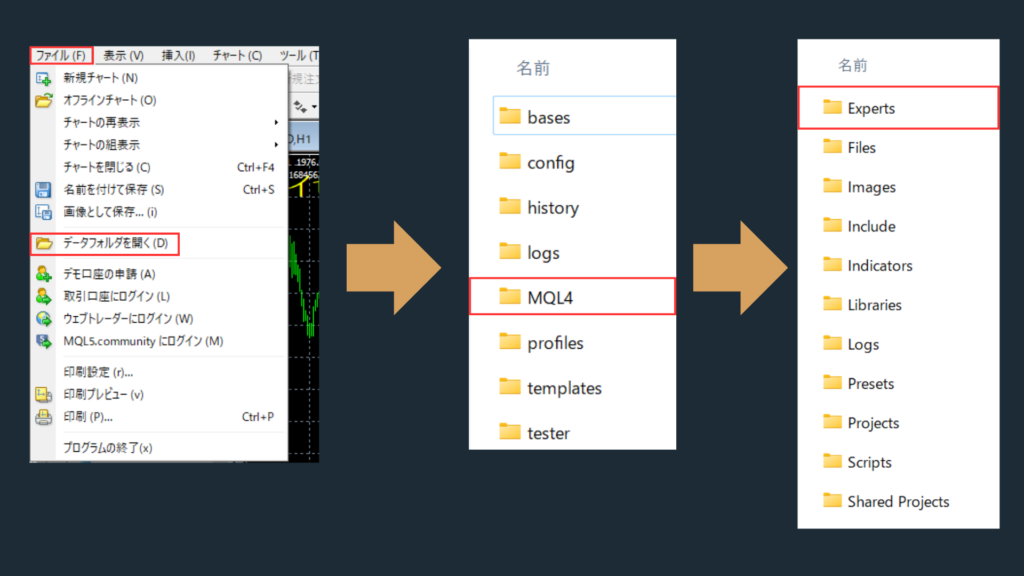
STEP3:ExpertフォルダにEAを入れる
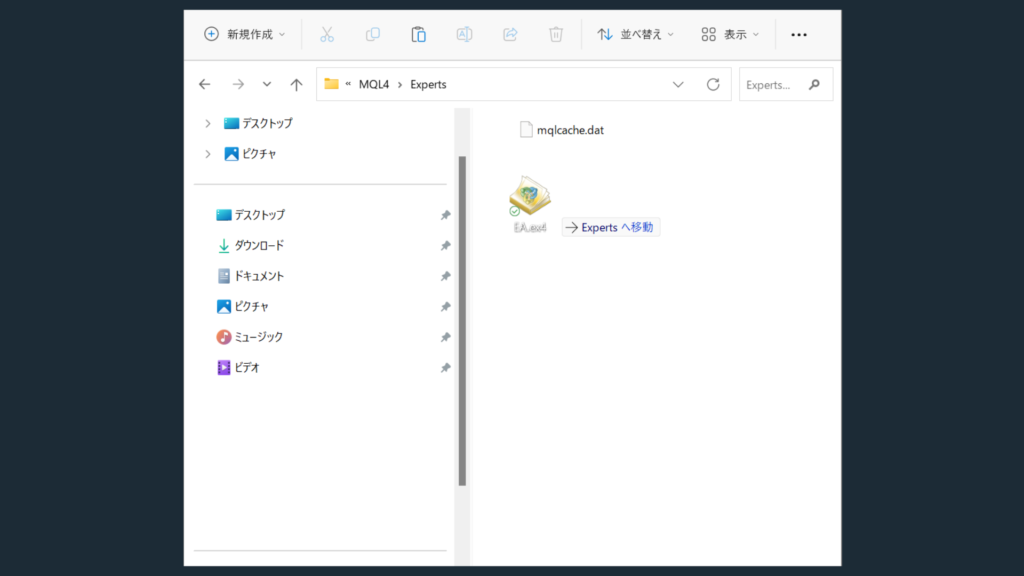
STEP4:MT4にEAが入っていることを確認する
MT4のチャート画面にて、対象のチャートを右クリックし、「更新」を選択することでチャートの更新ができます。ただし、更新しても反映されない場合はMT4を再起動してみてください。
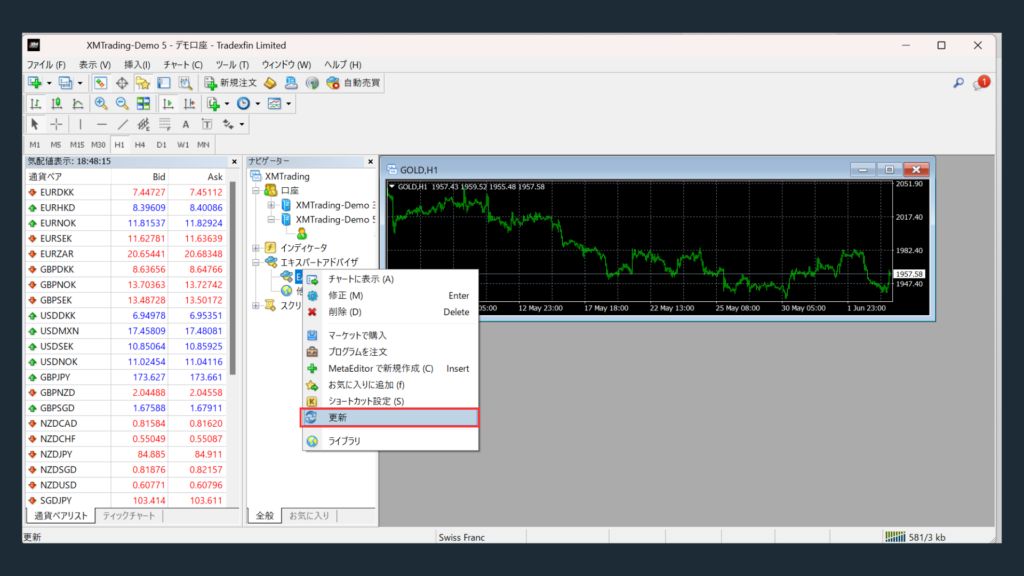
STEP5:エキスパートアドバイザーを設定する
MT4の上部ツールバーから「ツール」→「オプション」を選択すると、オプション画面が表示されます。オプション画面のタブから「エキスパートアドバイザ」を選択し、以下の項目について設定してください。
「自動売買を許可する」にチェックを入れる。
「DLLの使用を許可する(信頼できるアプリケーションのみで有効)」にチェックを入れる。
「OK」ボタンをクリックする。
WebRequestを許可するURLリストに、https://sys-tre.com/ を追加してください。
↓以下をURLリストに コピペ!↓
- https://sys-tre.com/
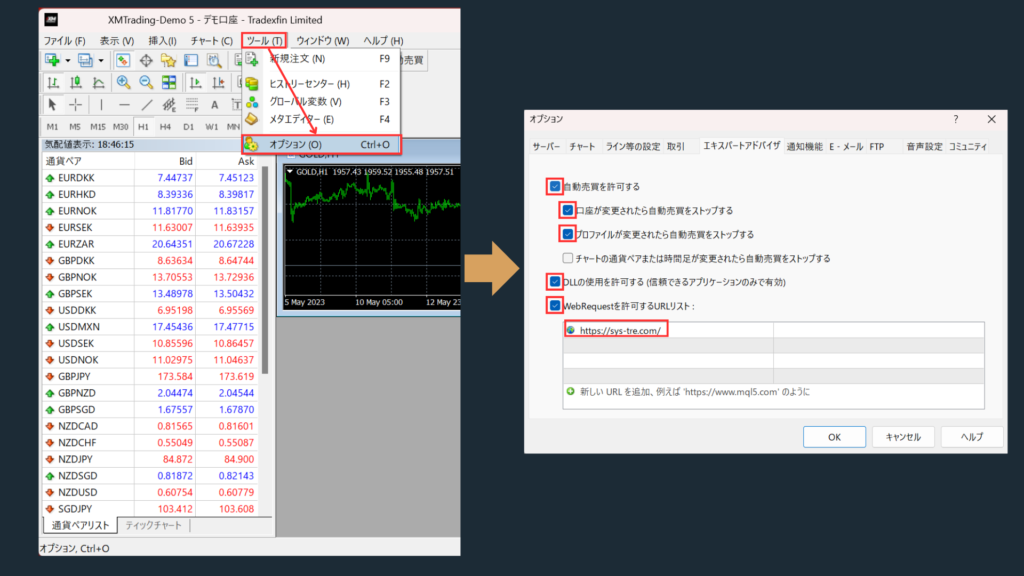
設定が完了すると、自動売買が可能になります。なお、MT4の再起動が必要な場合がありますので、注意してください。
STEP6:チャートを開いて時間足を設定する
MT4を起動したら、上部ツールバーの「ファイル」から「新規チャート」をクリックして、USDCHFやGBPUSDなどの通貨ペアを選択できます。また、「+マークの入ったアイコン」をクリックしても同様に通貨ペアを選択できます。
チャートが表示されたら、時間足を選択することができます。時間足は、チャートの上部に表示されている「M1、M5、M15、M30、H1、H4、D1、W1、MN」という文字列で表されます。それぞれ、「M1(1分足)」、「M5(5分足)」、「M15(15分足)」、「M30(30分足)」、「H1(1時間足)」、「H4(4時間足)」、「D1(日足)」、「W1(週足)」、「MN(月足)」に対応しています。
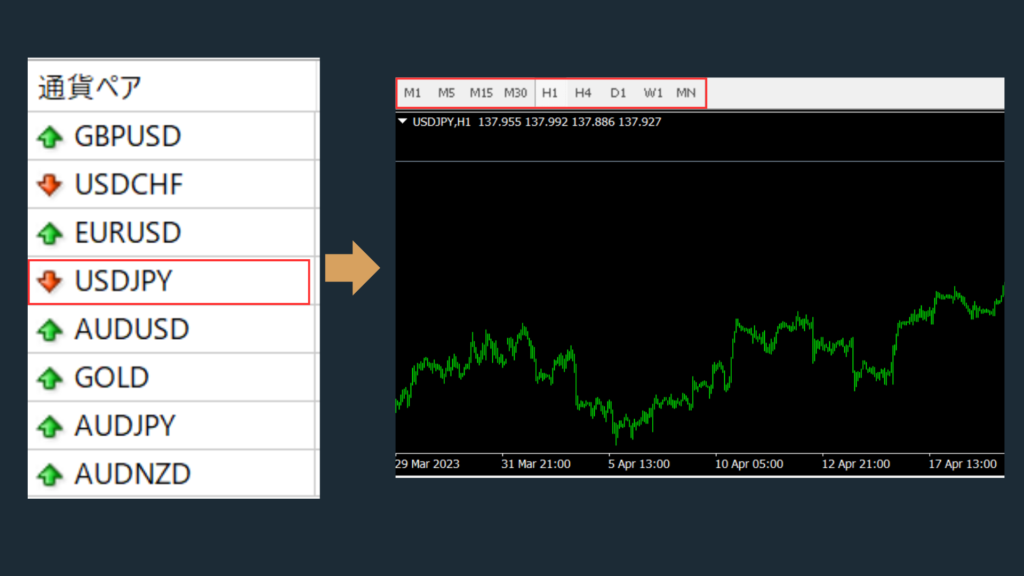
STEP7:EAをチャートに設定して自動売買を実行
自動売買を実行するためには、MT4の左側のナビゲーターから使用するEAを選択し、作成したチャートにドラッグ・アンド・ドロップしてEAを挿入してください。
MT4の上部ツールバーの「ツール」から「オプション」をクリックすると、オプション画面が表示されます。表示された画面の中から「全般」タブを選択し、「自動売買を許可する」、「DLLの使用を許可する(信頼できるアプリケーションのみで有効)」、「外部エキスパートの使用を許可する」の3つのチェックボックスにチェックを入れ、さらに「アラームを有効化」のチェックボックスにもチェックを入れてください。最後に「OK」ボタンをクリックして設定を保存します。
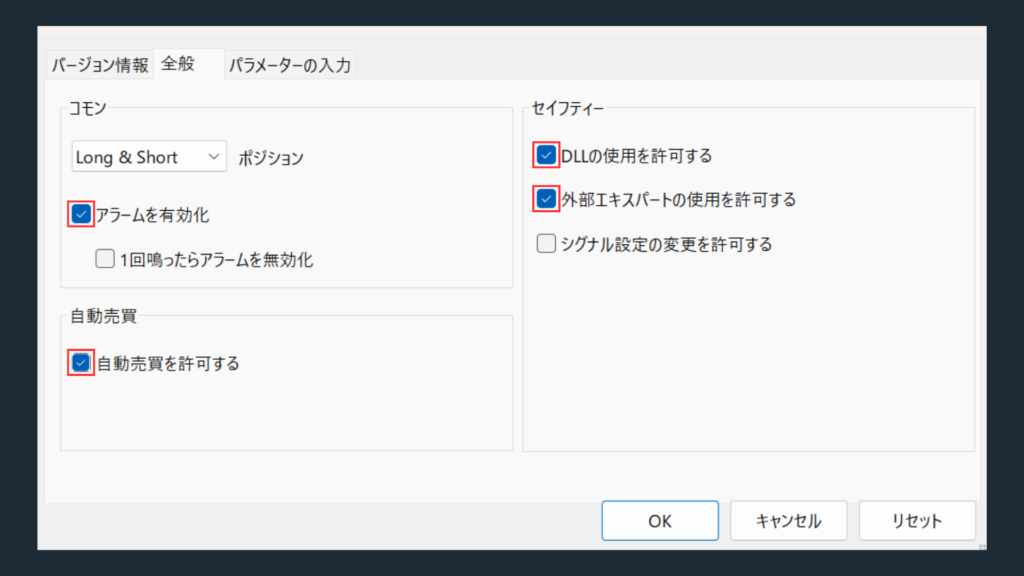
MT4のツールバー付近(画面上部)にある「自動売買」ボタンが緑色のマークとなっていれば自動売買が有効、「自動売買」ボタンが赤色の四角マークとなっていれば自動売買が無効となっています。
自動売買ボタンが緑色の三角マークになっていることを確認し、チャート画面の右上にスマイルマークが表示されていれば自動売買が実行されている証拠となります。自動売買を停止したい場合は自動売買ボタンをクリックして赤色のマークに変えてください。
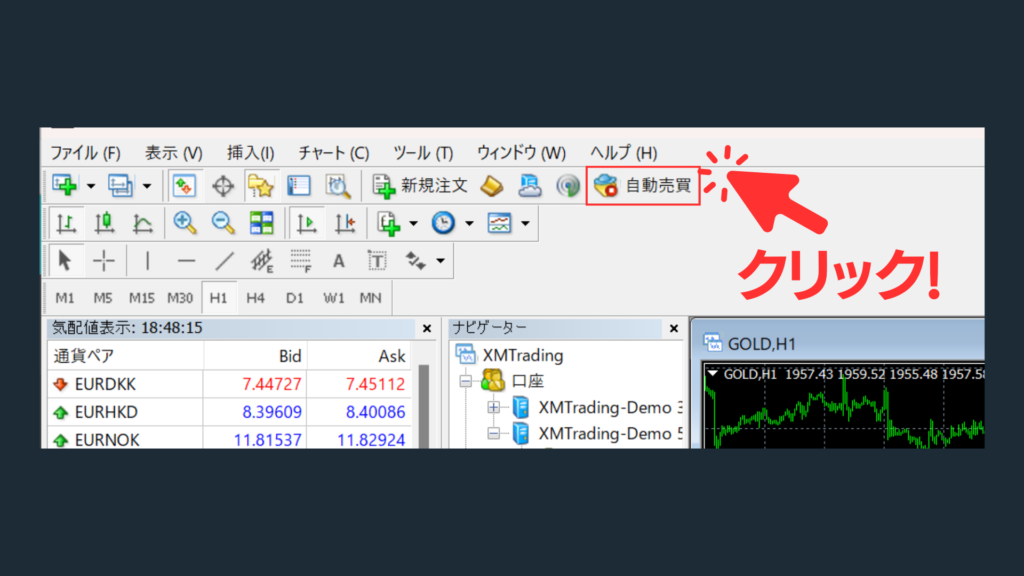
上記の手順で快適なシステムトレードをしていきましょう!

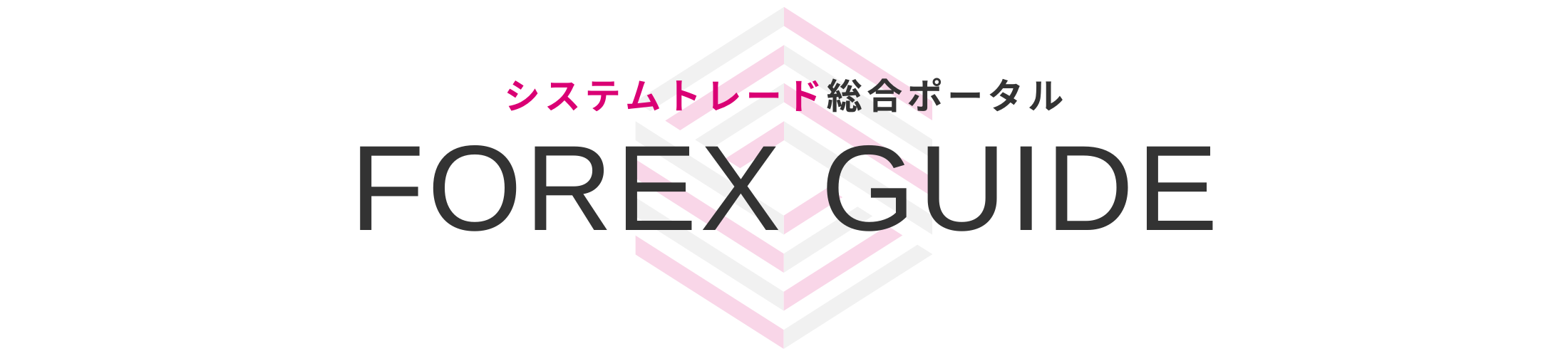








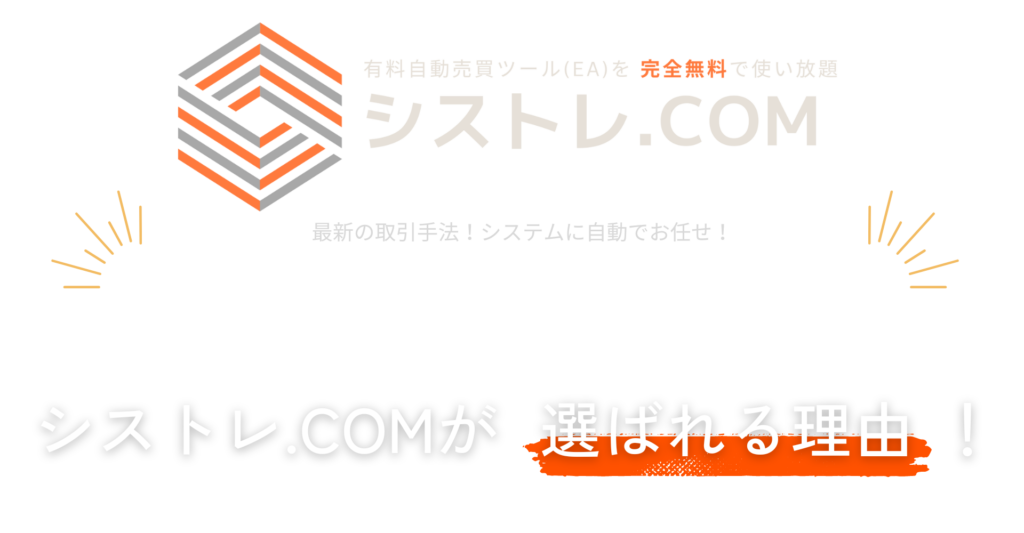

.png)