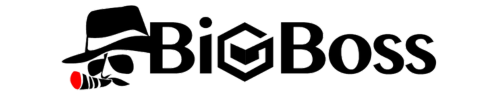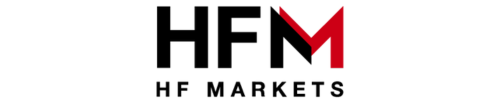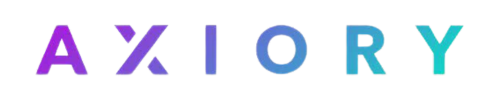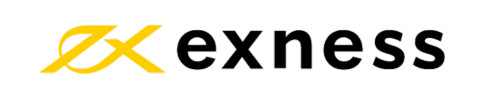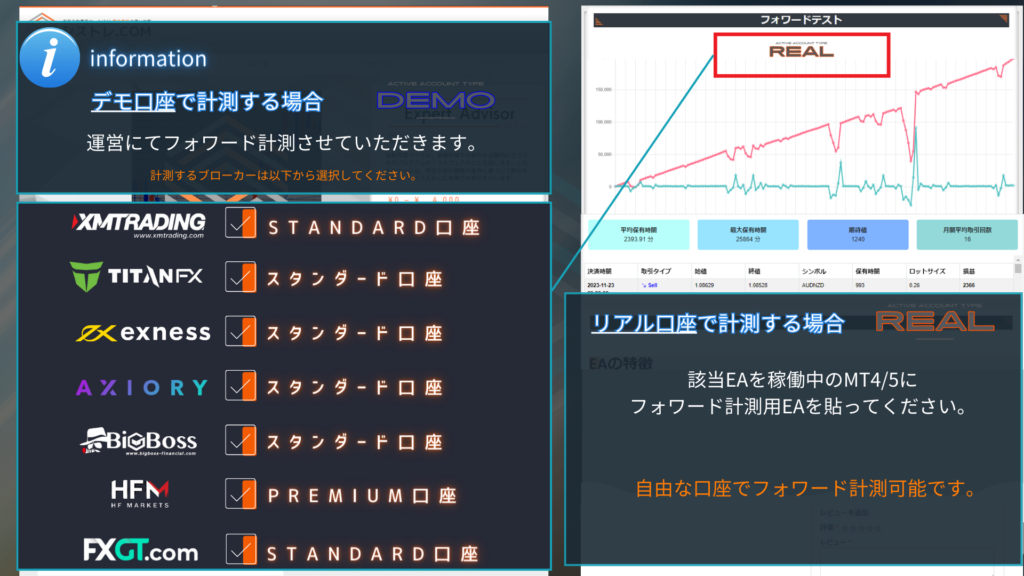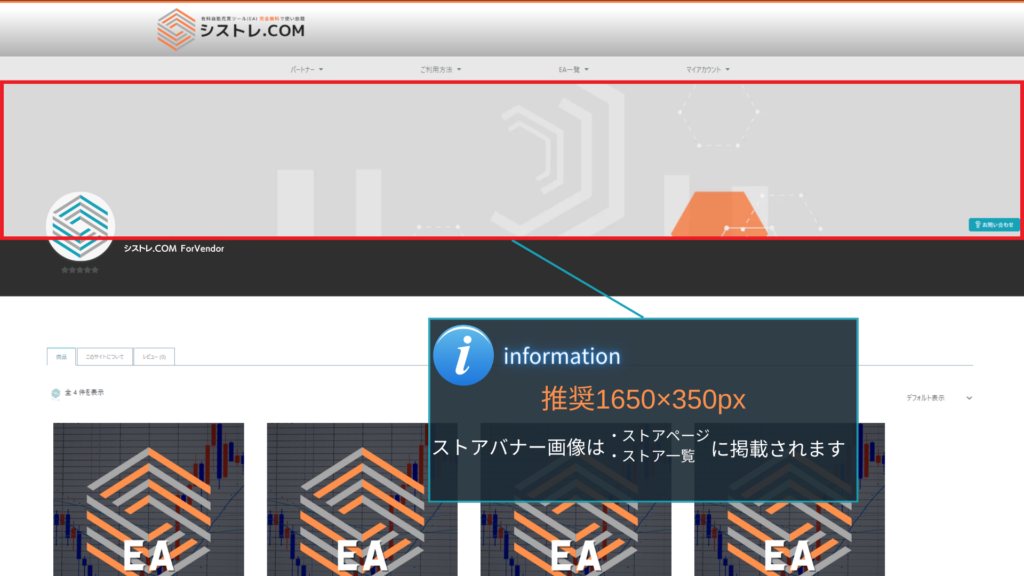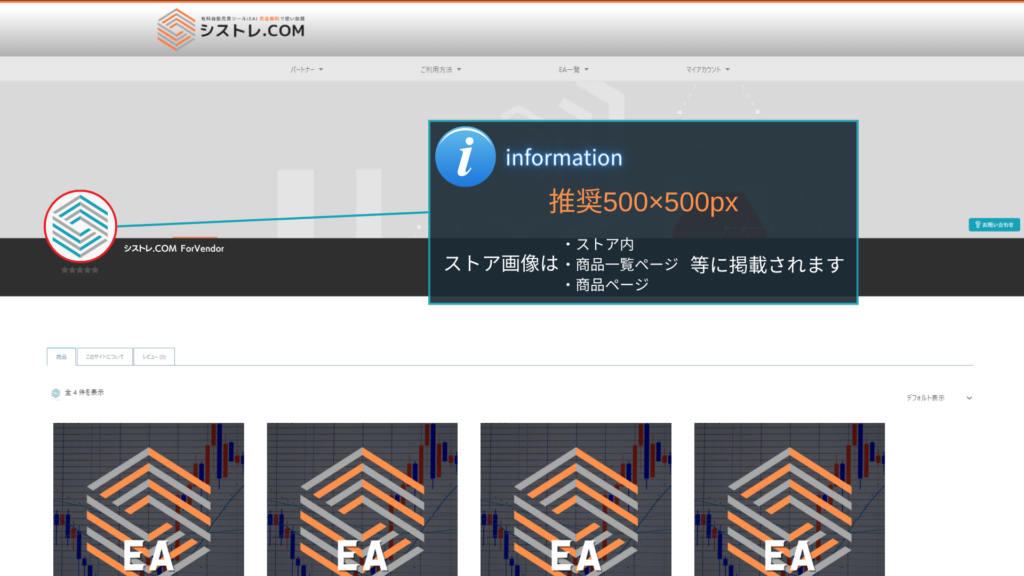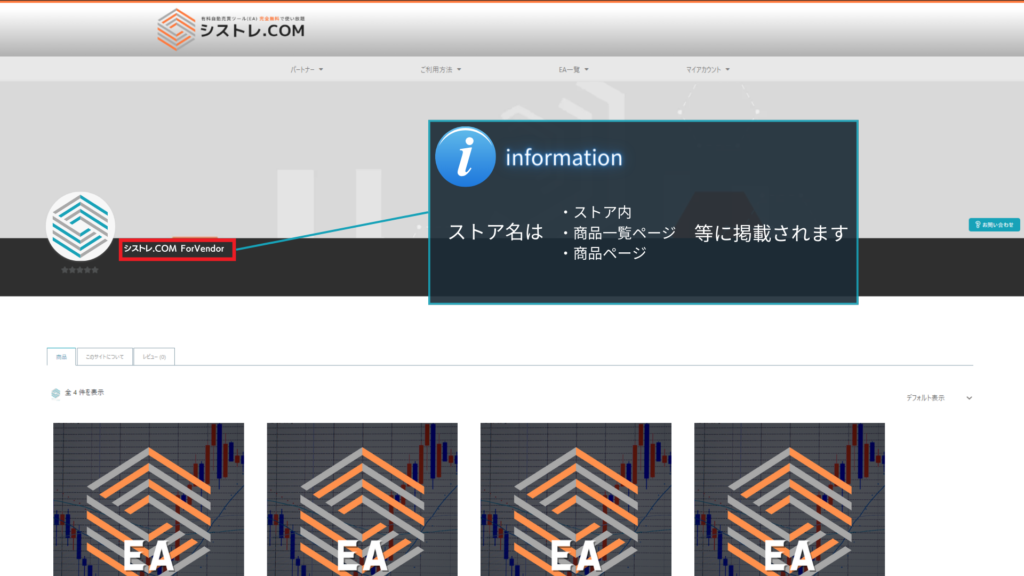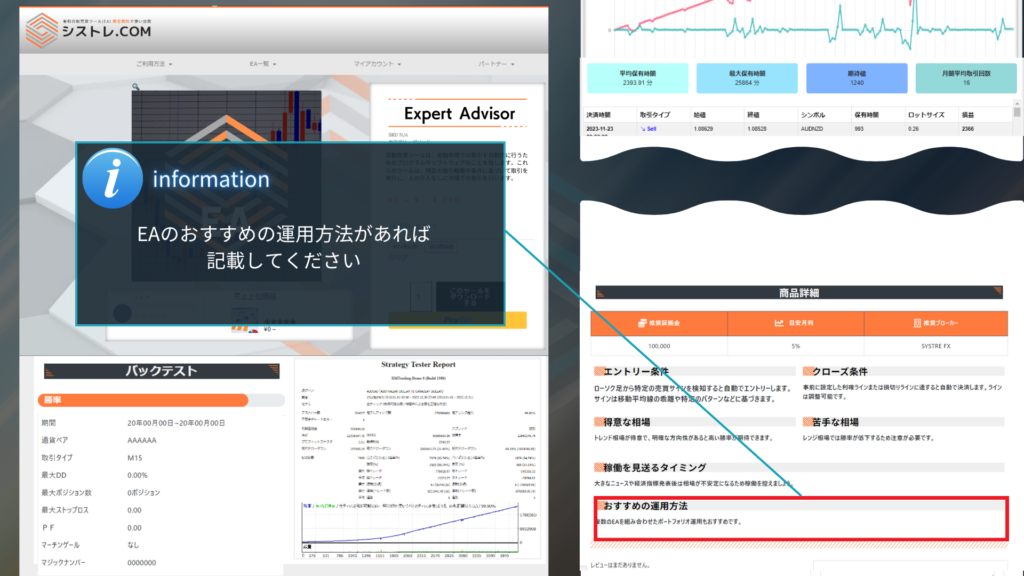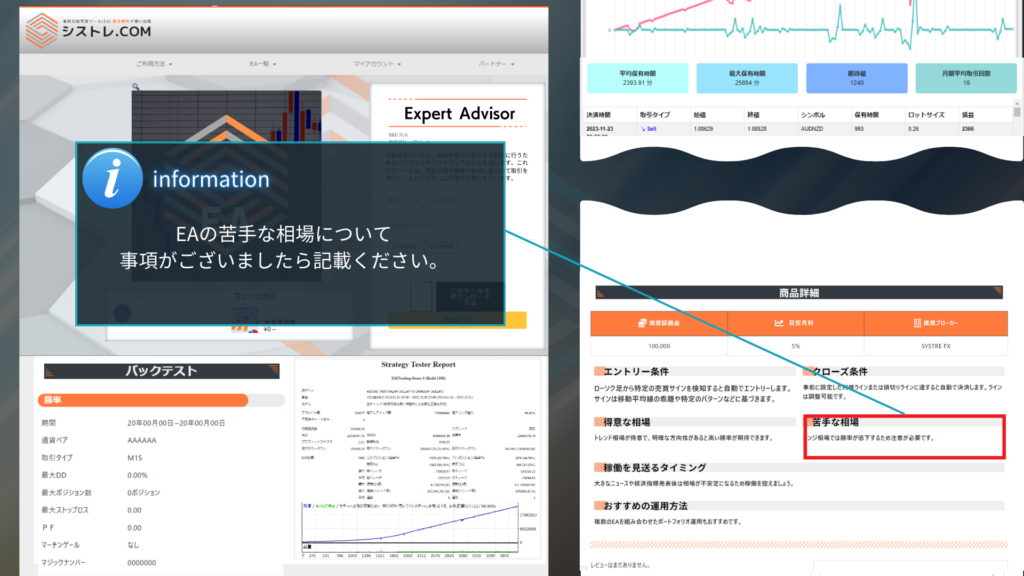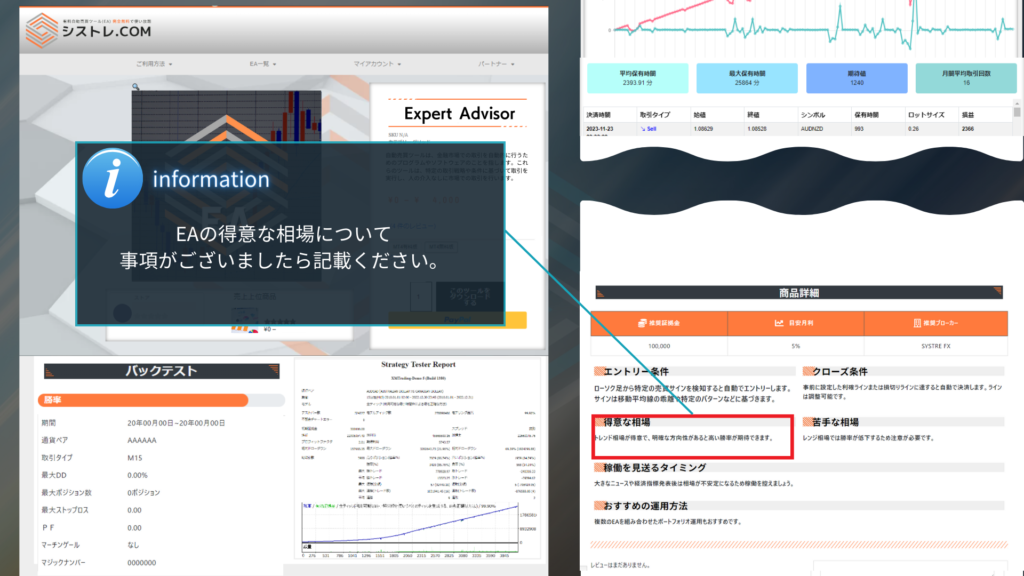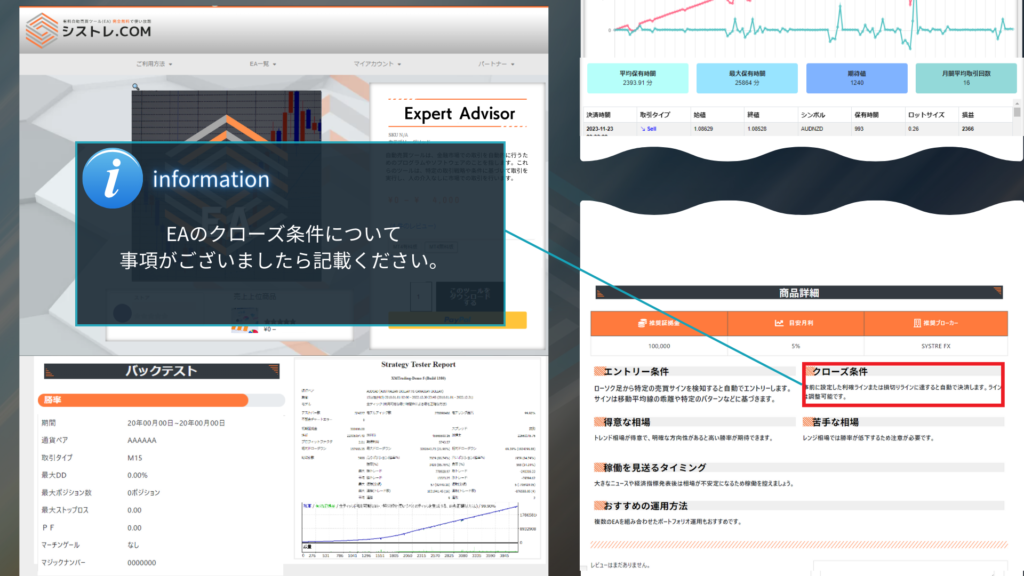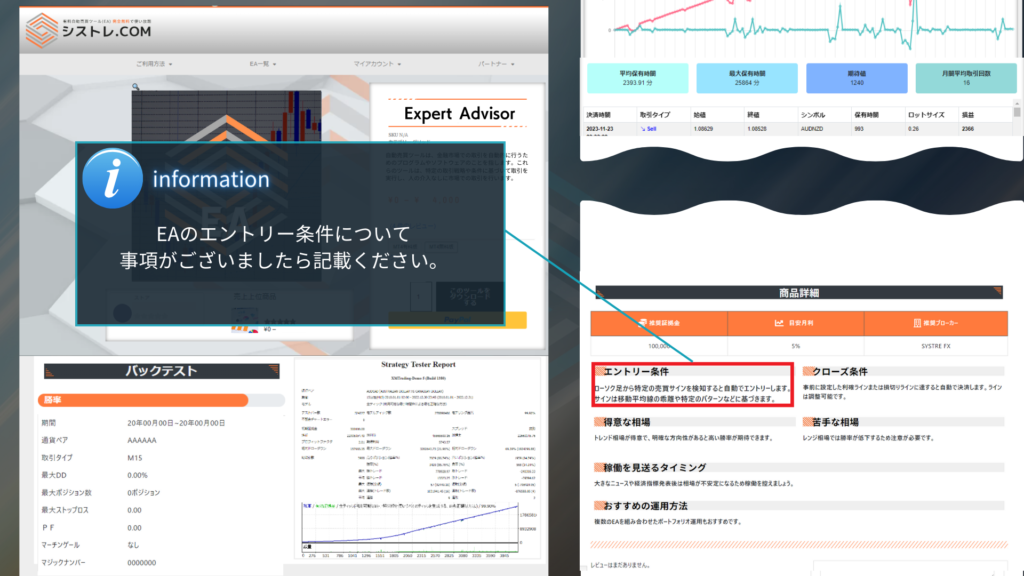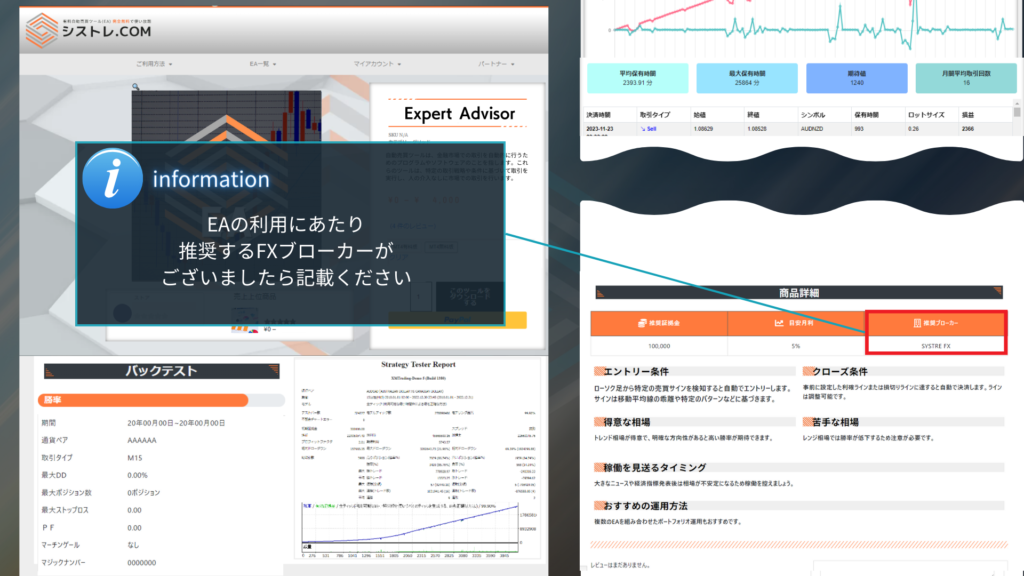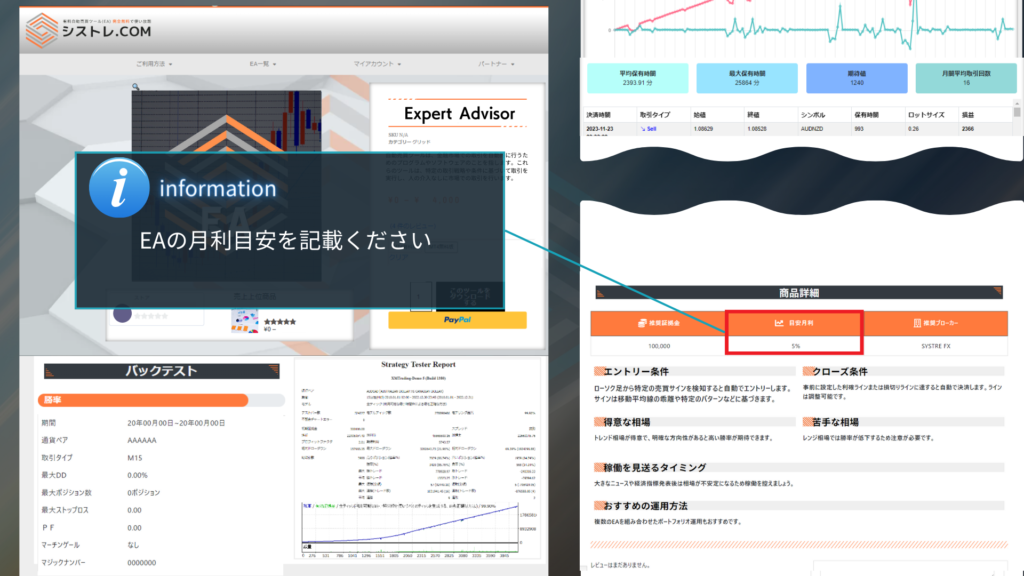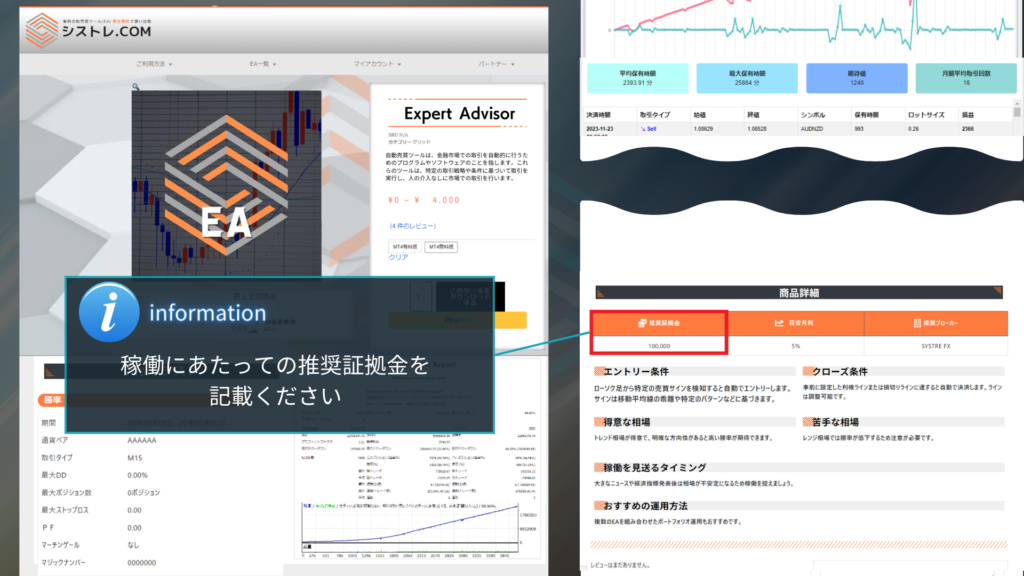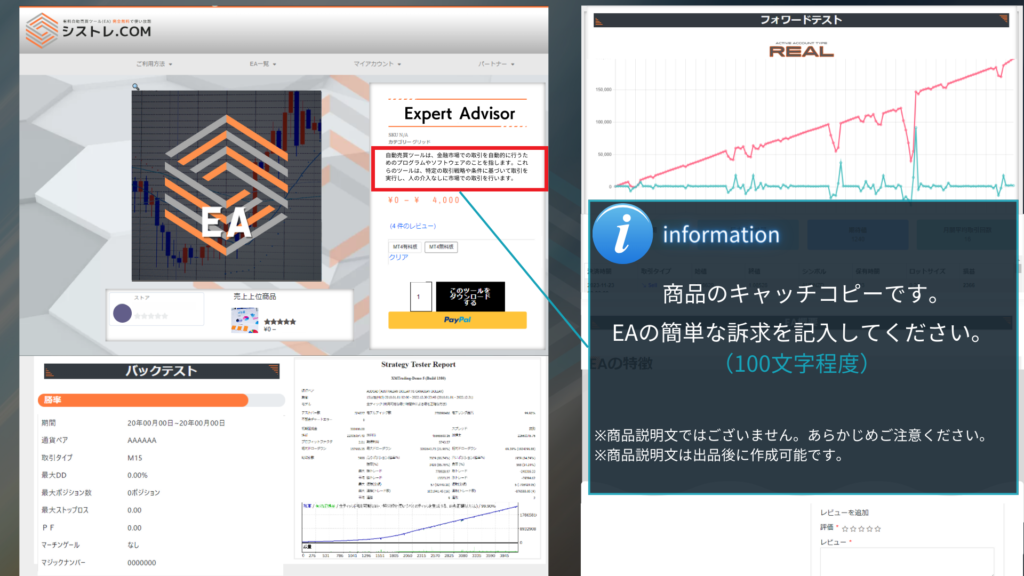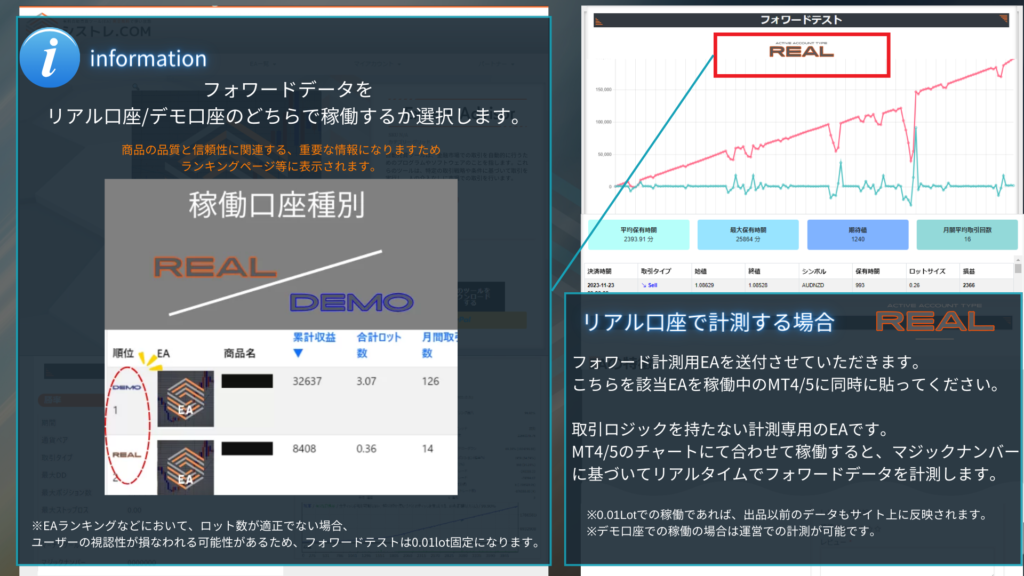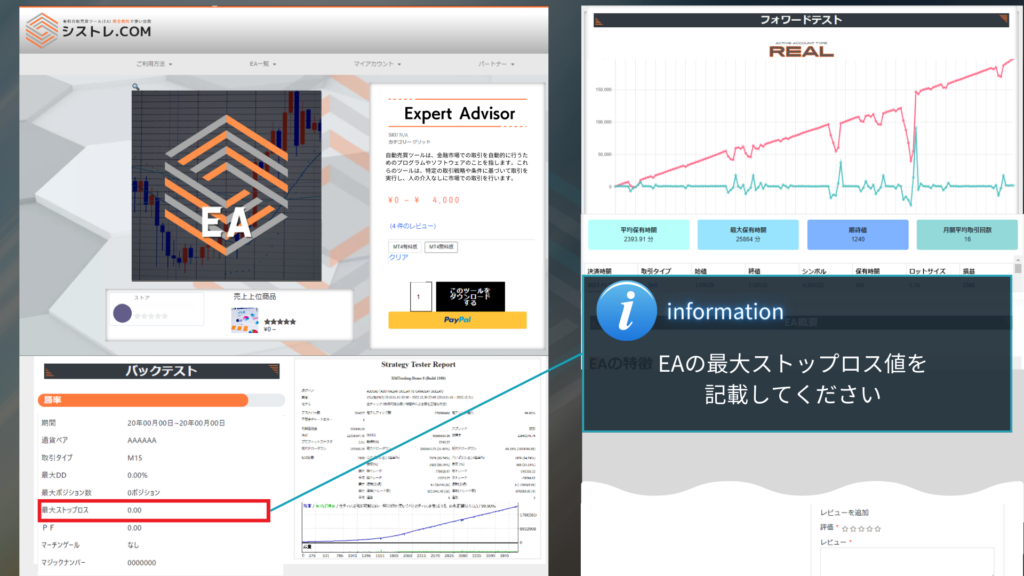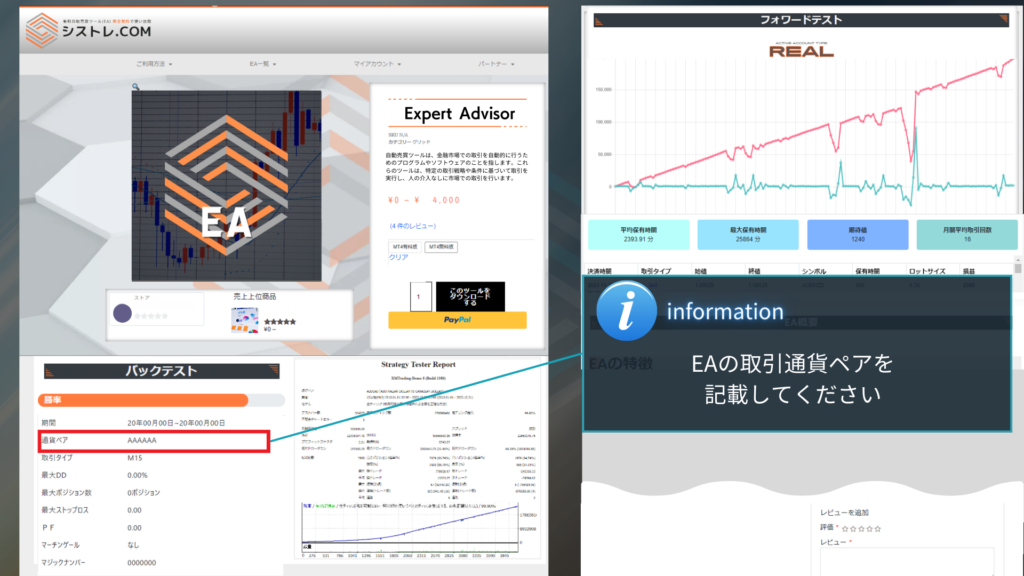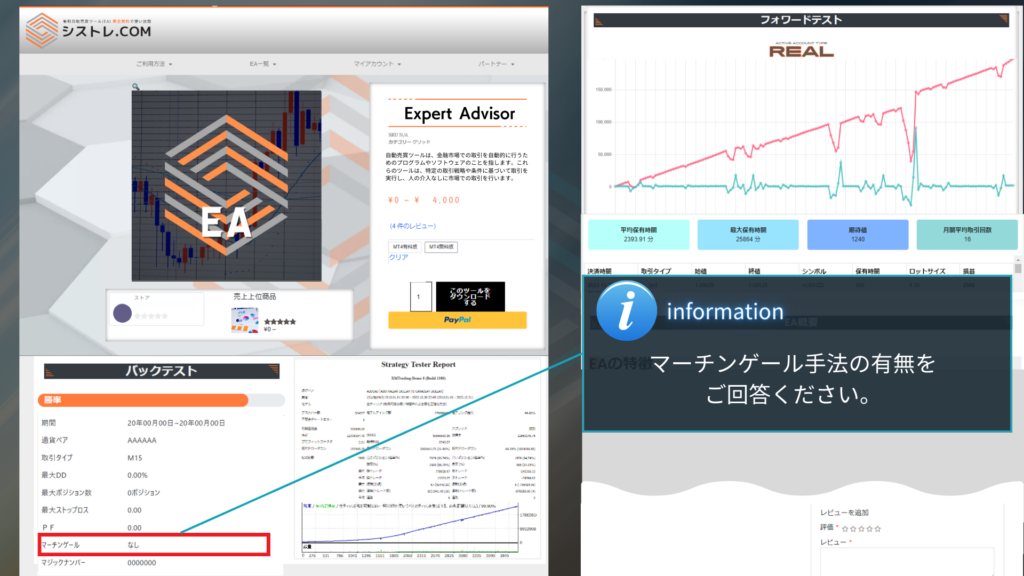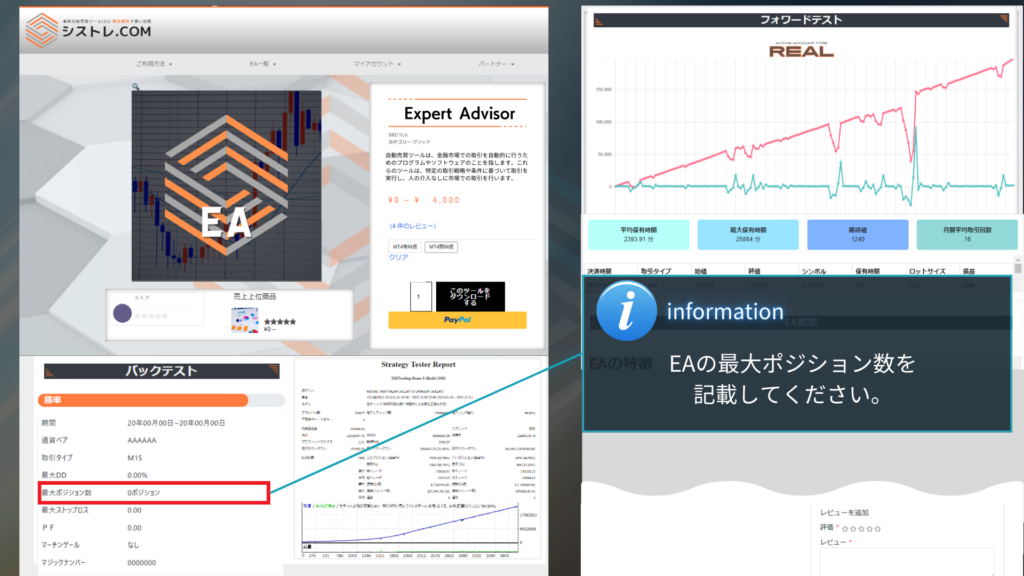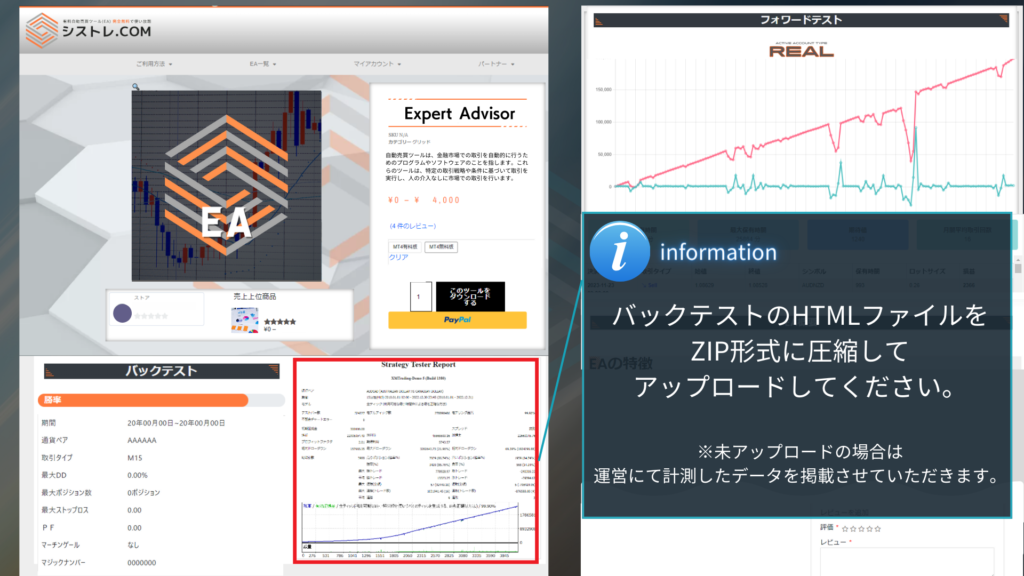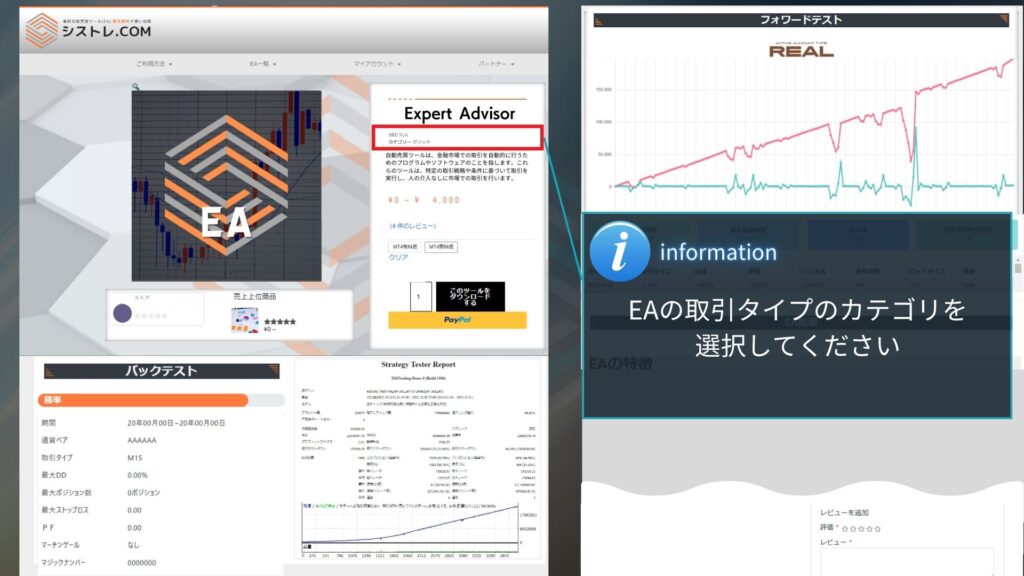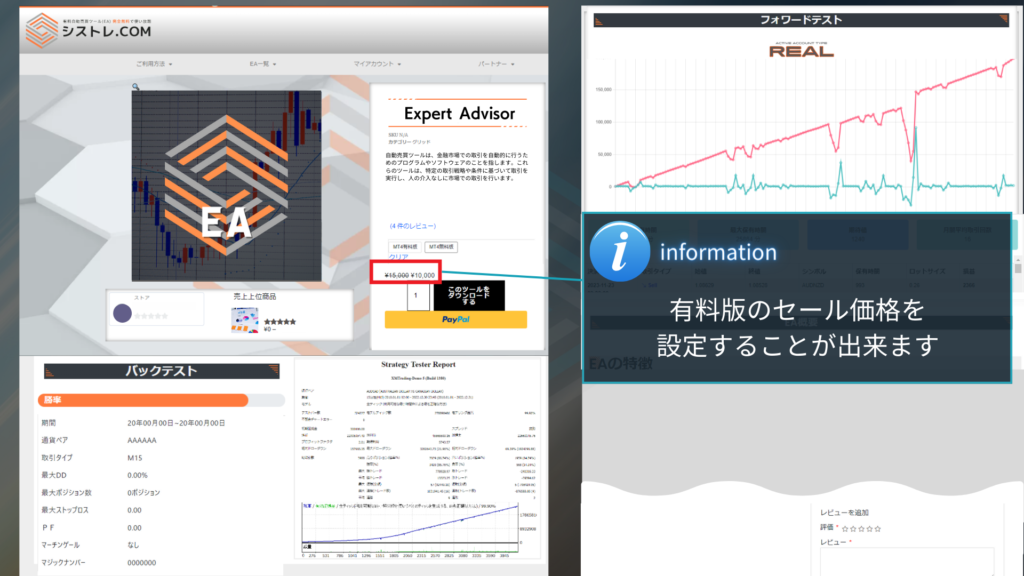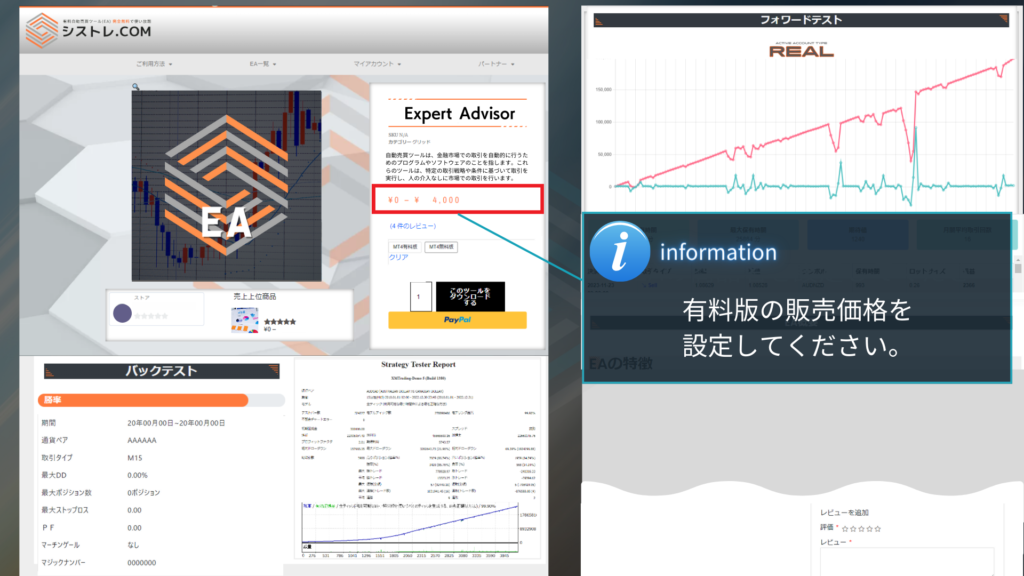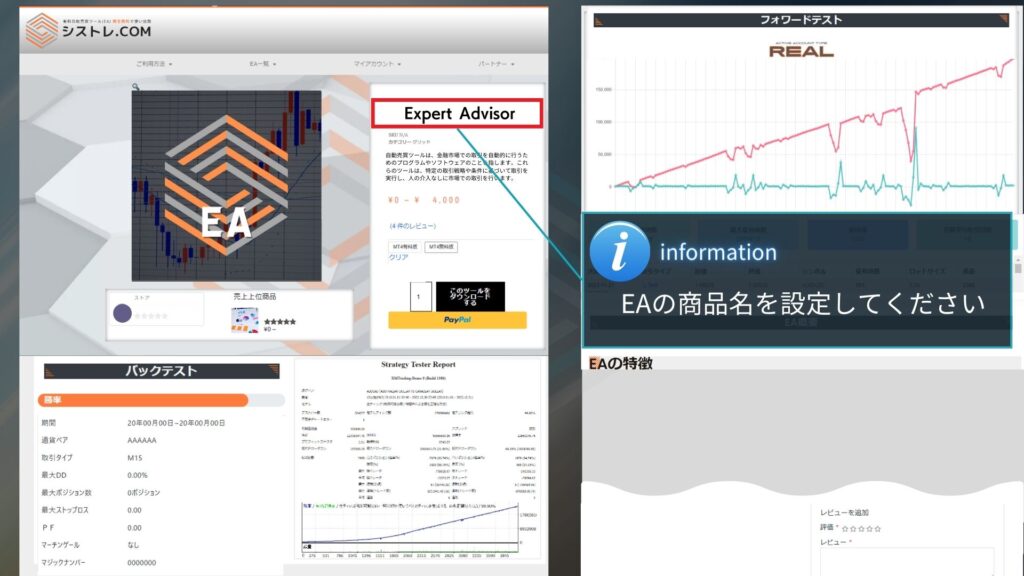MT5(Meta Trader 5)は、シストレ.COMで提供されている一部のEA(自動売買ツール)に対応した取引プラットフォームです。MT5は、コンピュータ上で動作するソフトウェアであり、FXブローカーが提供する取引プラットフォームの一つです。このプラットフォームを使用することで、為替市場での取引を自動化することができます。本記事では、MT5にEAを設定する手順と稼働方法について説明します。
MT5(Meta Trader5)とは
MT5はMT4の後継としてリリースされ、FXや商品先物などの取引を行うためのプラットフォームです。
MT5を利用することで、対応しているFX会社の口座と連携することで、指値注文や成行注文、OCO注文など、さまざまな注文方法を用いて取引を行うことが可能です。
このプラットフォームの大きな特徴は、高度なチャート分析機能を備えている点です。
複数のチャートを同時に表示し、38種類のテクニカル指標と44種類の描画機能を自由に利用できます。さらに、オリジナルのテクニカル指標を作成して利用することも可能です。
また、ファンダメンタルズ分析の機能も充実しており、ニュースや経済指標カレンダーを表示することができます。MT5はテクニカル分析とファンダメンタルズ分析の両方を組み合わせた高度な分析機能を提供し、多くの投資家から注目を集めています。
さらに、自動売買も可能なEA(エキスパートアドバイザー)を活用することができます。メタエディター5を使用することで、EAやインジケーターを作成することもできます。
そして、MT5が多くの人に利用されている最大の理由は、その高機能でありながら無料で利用できることです。
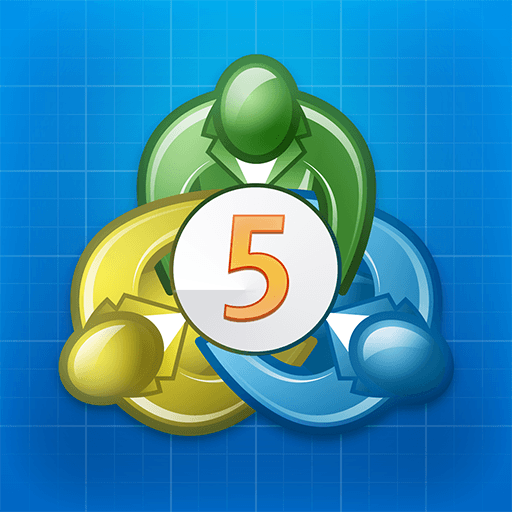
MT5の新機能
- 表示可能な時間足の増加
- ミニチャートの追加
- ストップリミット注文の活用
- チャートの独立表示
- 表示可能な時間足の増加: MT5では21種類の時間足が利用可能で、1分足から月足まで多彩な選択肢があります。
- ミニチャートの追加: チャート内にミニチャートを表示することができ、異なる時間足や通貨ペアでのマルチタイムフレーム分析が可能です。
- ストップリミット注文の活用: 新たに追加された「ストップリミット注文」は、指定した価格に到達すると指値注文が有効になる注文方法で、戦略の柔軟性を提供します。
- チャートの独立表示: チャートをアプリケーション本体から独立して表示でき、複数の通貨ペアや時間軸別のチャートを同時に分析できます。
MT4とMT5の主な違い
- MT5の動作が速い: MT5は64ビットの処理能力が高く、より速い動作を実現しています。
- カスタムインジケーターの種類: MT4は豊富なカスタムインジケーターが利用可能である一方、MT5では使用できないため、ユーザーのニーズによって選択が分かれます。
- MT5のバックテスト機能: MT5はバックテスト機能が充実しており、「可視化」「フォワード最適化」「市場スキャン」などが可能ですが、MT4のEAはMT5では使用できません。
MT5は機能の拡充が進んでおり、日々進化しています。ただし、MT4の利用者にとってはEAやカスタムインジケーターの数がまだ多いため、MT5への移行を検討するかはユーザー次第です。
MT5にEAを設定する流れ
MT5もMT4と同様に、自動売買を実行するためにはいくつかのステップを踏む必要があります。以下にMT5におけるEA(Expert Advisor)の設定手順を説明します。
- EAを格納するフォルダへの配置: MT5には、EAを格納するためのフォルダが存在します。通常、”Experts” フォルダ内にEAを配置します。このフォルダは、MT5のインストールディレクトリ内にあります。
- EAをチャートに設定: EAを単にフォルダに配置するだけでは、自動売買は実行されません。EAを利用するためには、特定の通貨ペアと時間足のチャートにEAを設定する必要があります。
- チャートを開き、EAが動作する通貨ペアと時間足を選択します。
- Navigatorパネルから「Expert Advisors」を選択し、使いたいEAをドラッグ&ドロップしてチャートに配置します。
- EAの設定: EAには様々なパラメータがあり、これらを設定することでEAの動作をカスタマイズできます。EAの設定には、取引ロジックやリスク管理に関する要素が含まれます。
- 取引の実行とモニタリング: EAがチャートに設定され、正しいパラメータが設定されたら、取引を開始するために「Auto Trading」を有効にします。これによりEAは自動的に取引を実行します。取引の進捗や結果はチャートやトレード履歴でモニタリングできます。
- 無料EAの場合の追加手順: 無料EAを利用する場合は、EAのダウンロードページから取得できる設定マニュアルを参照してください。通貨ペアや時間足に関する詳細な指示が記載されている場合があります。EAを設定する際には、設定マニュアルを確認しながら進めてください。
以上の手順に従うことで、MT5においてEAを正しく設定し、自動売買を実行することができます。
STEP1:EA(自動売買)を準備する
EAをお持ちでない方は、当サイトにて無料で提供しているEAを利用することができます。EAのダウンロードページから、自分が取引したい通貨ペアや時間足に合ったEAを選んでダウンロードしてください。設定手順を確認してからEAを設定してください。
なお、当サイトのEAは、過去の実績をもとに作成されたものですが、将来の利益を保証するものではありません。EAを利用する際には、リスク管理をしっかりと行い、自己責任で取引を行ってください。
STEP2:MT5でExpertフォルダを開く
MT5を起動し、ツールバーから「ファイル」をクリックします。その後、「データフォルダを開く」を選択してください。これにより、MT5のデータが保存されているフォルダが開かれます。次に、開かれたフォルダ内の「MQL5」をクリックし、さらに「Experts」をクリックしてください。そうすると、EA(Expert Advisors)を保存するためのフォルダである「Experts」フォルダが開きます。EAをこのフォルダに保存すると、MT5でそのEAを利用できるようになります。
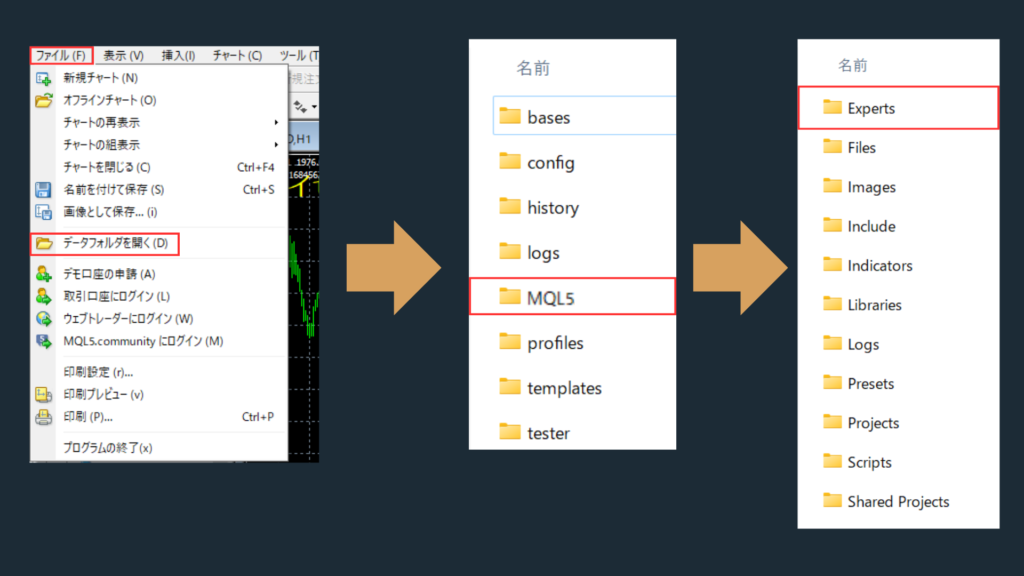
STEP3:ExpertフォルダにEAを入れる
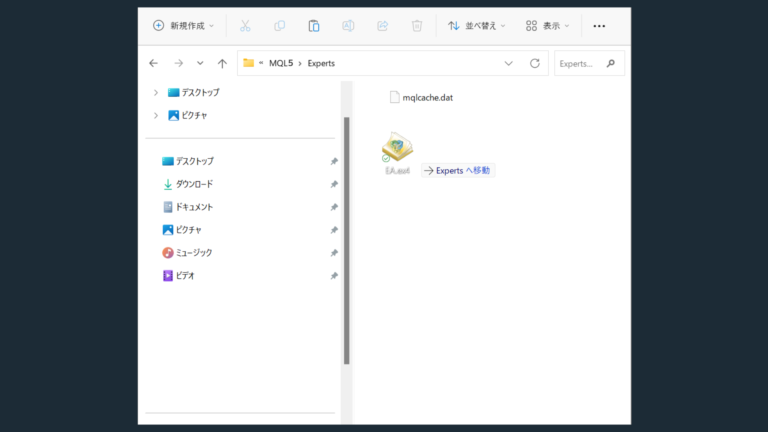
STEP4:MT5にEAが入っていることを確認する
- チャートの選択: MT5の画面で、更新したい対象のチャートを選択します。
- 右クリック: チャート上で右クリックします。これにより、コンテキストメニューが表示されます。
- 更新の選択: メニューから「更新」を選択します。これにより、選択したチャートが最新のデータで再描画されます。
ただし、これでもチャートが更新されない場合は、以下の手順を試してみてください。
- MT5の再起動: MT5を再起動してみてください。一時的な接続の問題やシステムの不具合が解消される可能性があります。
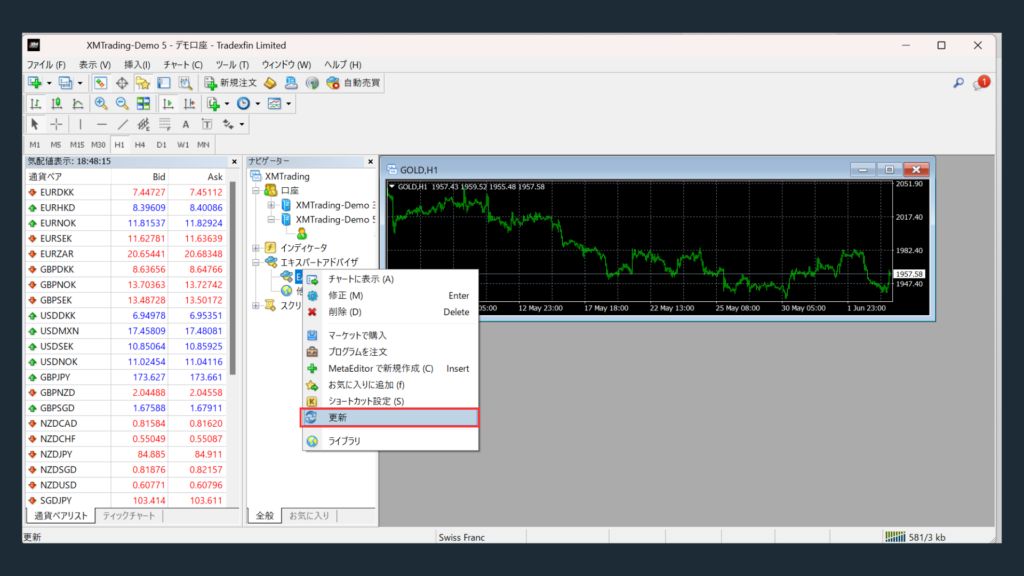
STEP5:エキスパートアドバイザーを設定する
MT5では、「ツール」→「オプション」の手順でエキスパートアドバイザの設定を行います。以下にその手順を説明します。
- ツールバーから「ツール」を選択します。
- ドロップダウンメニューから「オプション」をクリックします。
- オプション画面が表示されます。
- オプション画面のタブから「エキスパートアドバイザ」を選択します。
- 以下の項目について設定します。a. 「自動売買を許可する」にチェックを入れる。b. 「DLLの使用を許可する(信頼できるアプリケーションのみで有効)」にチェックを入れる。
- 設定が完了したら、「OK」ボタンをクリックします。
WebRequestを許可するURLリストに、https://sys-tre.com/ を追加してください。
↓以下をURLリストに コピペ!↓
- https://sys-tre.com/
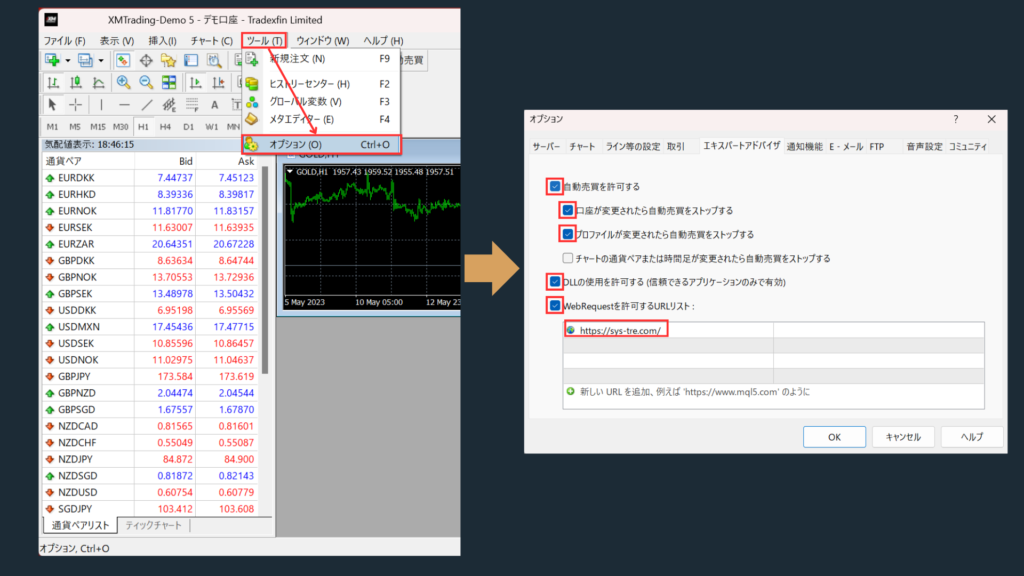
設定が完了すると、自動売買が可能になります。なお、MT5の再起動が必要な場合がありますので、注意してください。
STEP6:チャートを開いて時間足を設定する
- チャートの表示: MT5を起動したら、画面上部のツールバーから「ファイル」を選択します。次に、「新規チャート」をクリックしてください。そこから、取引したい通貨ペア(例: USDCHF、GBPUSD)を選択します。または、画面右上の「+マークの入ったアイコン」をクリックしても同様に通貨ペアを選択できます。
- 時間足の選択: チャートが表示されたら、時間足を選択することができます。時間足は、チャートの上部に表示されている「M1、M5、M15、M30、H1、H4、D1、W1、MN」という文字列で表されます。それぞれが以下の時間足に対応しています。
- M1: 1分足
- M5: 5分足
- M15: 15分足
- M30: 30分足
- H1: 1時間足
- H4: 4時間足
- D1: 日足
- W1: 週足
- MN: 月足
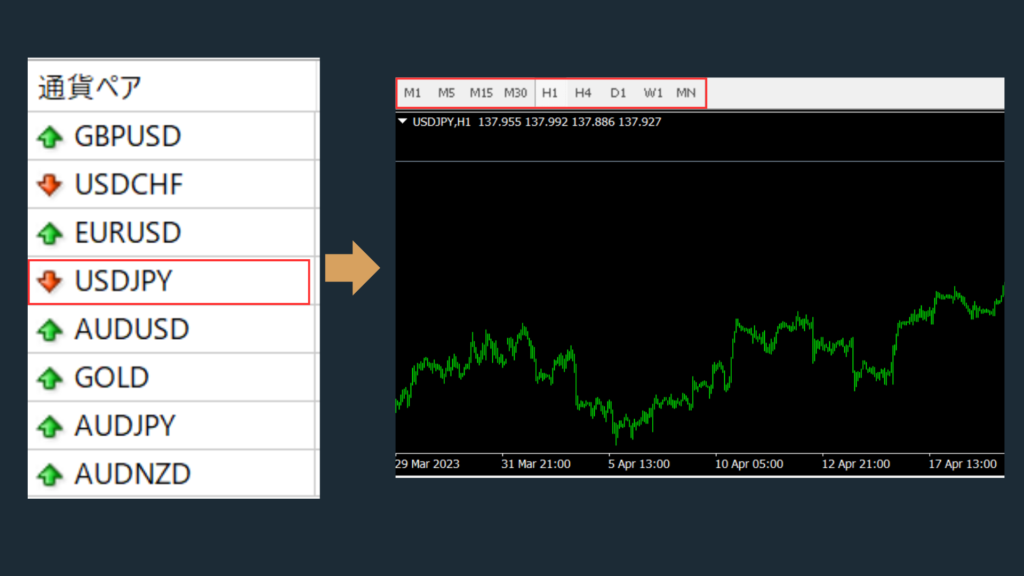
STEP7:EAをチャートに設定して自動売買を実行
- エキスパートアドバイザー(EA)の選択と挿入: MT5の左側のナビゲーターウィンドウから、使用するEAを選択します。その後、選択したEAを作成したいチャートにドラッグ・アンド・ドロップして、EAを挿入します。
- 設定の変更: MT5上部ツールバーから「ツール」を選択し、その中から「オプション」をクリックします。表示されるオプション画面で、「全般」タブを選択します。次に、以下の3つのチェックボックスにチェックを入れます。
- 「自動売買を許可する」
- 「DLLの使用を許可する(信頼できるアプリケーションのみで有効)」
- 「外部エキスパートの使用を許可する」
さらに、「アラームを有効化」のチェックボックスにもチェックを入れます。最後に、「OK」ボタンをクリックして設定を保存します。
これにより、MT5で自動売買を実行するための基本的な準備が整います。EAが正しく設定され、上記のオプションが有効になっていることで、自動売買が適切に動作します。
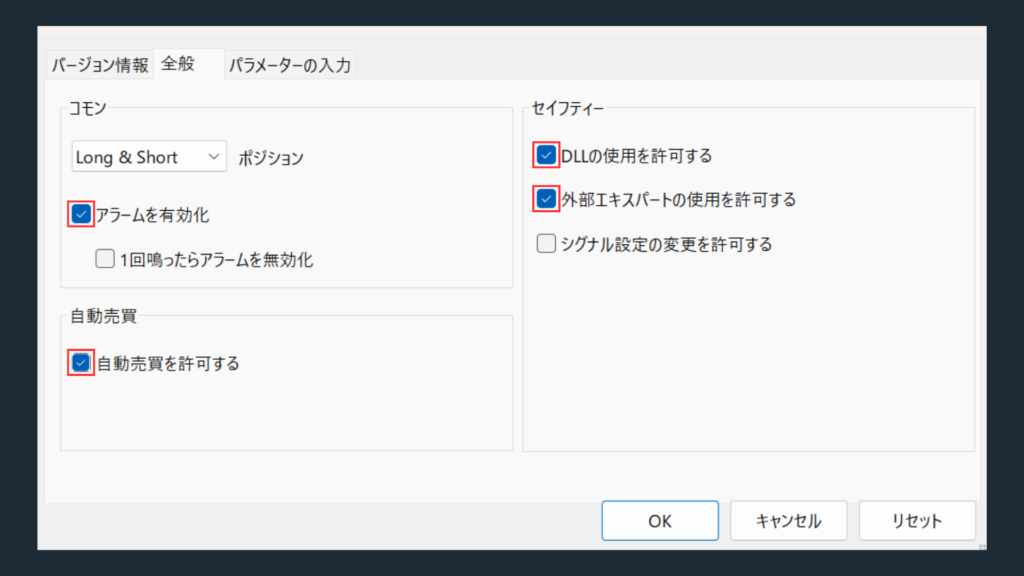
MetaTrader 5(MT5)では、MT4と同様に画面上部のツールバーに「自動売買」ボタンが配置されています。このボタンは、自動売買の有効・無効を示す重要なインジケータとなっています。
- 自動売買の有効・無効の確認:
- ツールバーにある「自動売買」ボタンが緑色の三角マークになっていれば、自動売買が有効となります。逆に、赤色の四角マークになっていれば、自動売買は無効です。
- 自動売買の実行確認:
- チャート画面の右上にスマイルマークが表示されていれば、これは自動売買が実行されている証拠です。スマイルマークが表示されている場合、自動売買が正常に動作していることを示しています。
- 自動売買の停止:
- 自動売買を停止する場合は、「自動売買」ボタンをクリックして、ボタンの色を赤色の四角マークに変更してください。これによって、自動売買が無効化されます。
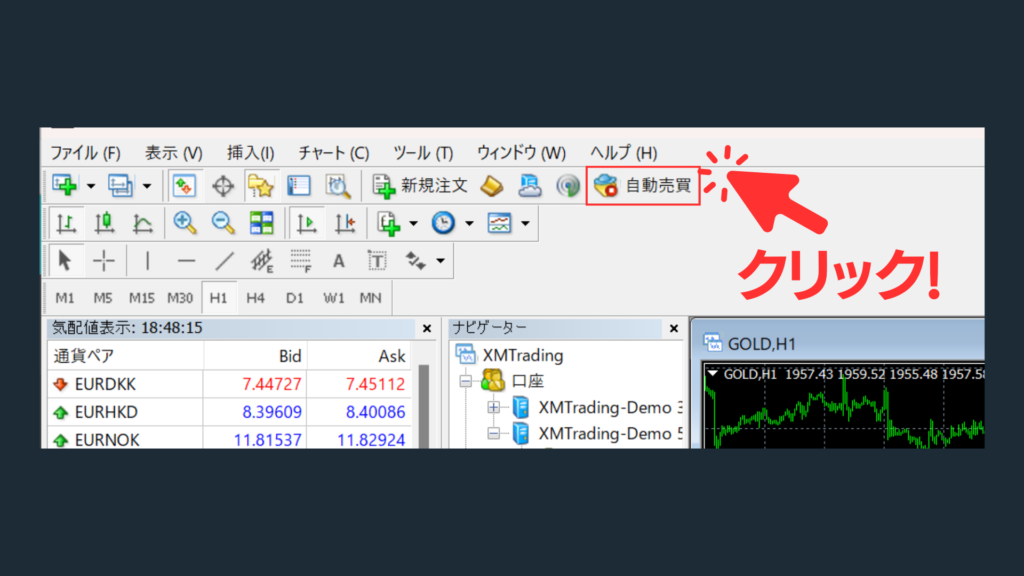
上記の手順で快適なシステムトレードをしていきましょう!

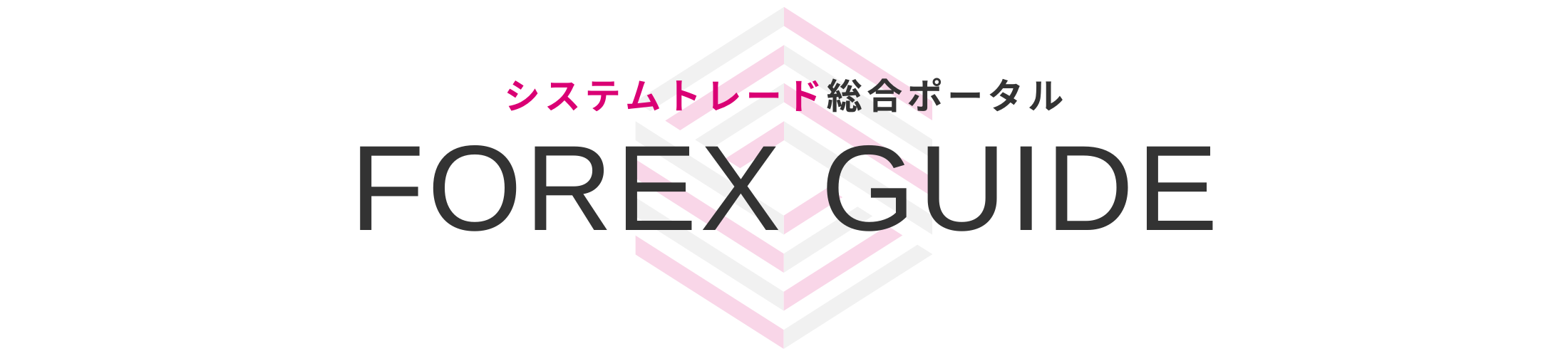








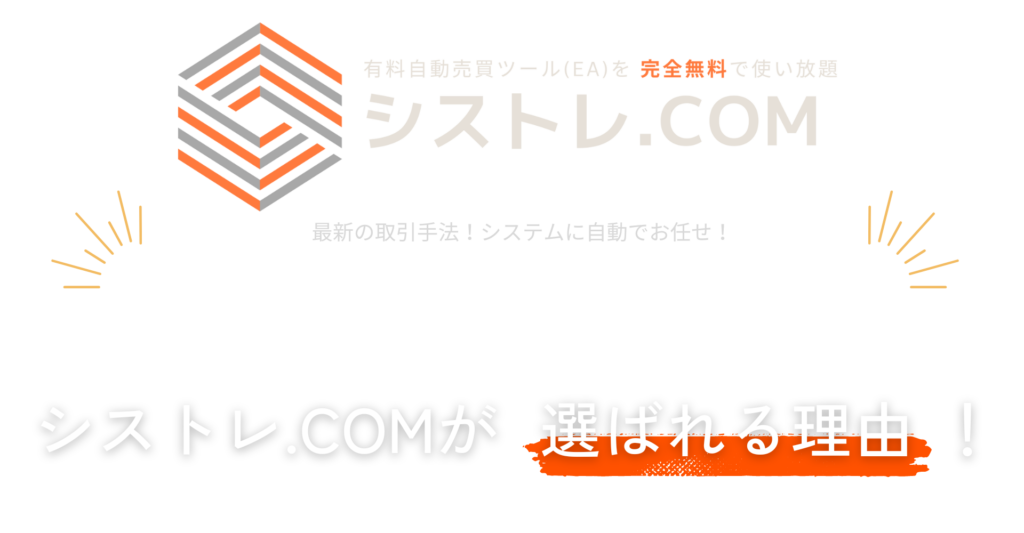

.png)